Bluetooth
Pairing Problem Not Working in Windows 10
Today, Bluetooth is the essential tool to connect Keyboards,
Phones, Speakers and other with one another. Manufacturer design their products
keeping in mind the use of Bluetooth. Let us check out your PC for Bluetooth inbuilt
in it or not. Bluetooth Pairing Problem Not Working in Windows 10. If Bluetooth is not present in your PC, just purchase a new one
and plug on USB jack.
Bluetooth is the best wireless technology after Wi-Fi.
Today, Smartphones are paired with Bluetooth speakers for playing music and videos.
Keyboard and mouse are connected with PC via Bluetooth mechanism.Sometimes Bluetooth works silly and pairing problem are seen
on PCs and other devices. We need to troubleshoot the problem residing in the
Bluetooth technology (either PC or another electronic device). In this article,
we encounter problem related to Bluetooth and its mechanism. We deal on all issues
related with Bluetooth technology. There are few troubleshooting methods which
must be considered when Bluetooth is not working in Windows 10.
Procedure
to Solve Bluetooth Pairing Problems Not working in Windows 10
1. Ensure that PC has Bluetooth Installed
on it
Check out the PC for Bluetooth hardware installed inside it
or not. This can be checked by Bluetooth icon present on Laptops or Bluetooth device
plugged inside the CPU of your PC. You can check product specification manual
for presence of Bluetooth device installed. Sign of Bluetooth logo on manual
states the presence of Bluetooth in your PC or Laptops. If no Bluetooth found
then purchase a cheap Bluetooth adaptor from market and plugged in.
2.
Check if Bluetooth device is enabled
By default, Bluetooth is not enabled on our PCs or laptops. We
need to enable it using correct procedure. In Windows 10, presence of Bluetooth
can be easily detected by clicking the notification icon on lower right section
of the taskbar. To enable the Bluetooth
device on Windows 10 open Action Center. Press Windows key + A to open Action Center.
Check out the Bluetooth icon present on it. You must ensure that the Bluetooth tile
is highlighted and turned on. If you don’t see the Bluetooth icon on action center,
then click on Expand.
Alternatively, Press Windows Key + I to open Settings. Click
on Devices then Bluetooth & other devices.
Lastly toggle the Bluetooth mode
to ON. If you don’t find a Bluetooth and Window is asking to add a Bluetooth device
then click on + icon to add a new one.
Bluetooth Support service ensure that the Bluetooth service
supports discovery and association of remote Bluetooth devices. We need to
check out the service, it is running or not. Press Windows Key + R to open Run command.
Type the text services.msc on it and enter.
Navigate below and search for
Bluetooth Support Service. When found double click on it and check the Service
Status (Running or Stopped). If it is showing Stopped, click on Start button
just below it.
4 4. Solve the System Discoverable related
issues
Sometimes, Bluetooth is enabled from both side but do not
discoverable by other Bluetooth device. Press Windows Key + I and open Devices
followed by Bluetooth Options. Must ensure that “Allow Bluetooth devices to
find this PC” is checked. Finally apply the Settings by pressing OK.
5.
Adjust the position of both Bluetooth devices
Bluetooth has a defined range under which they ensure transmission
of data. It has a limited range and value varies according to environment. You
can estimate range upto 10 meters. We advise elimination of physical barriers
like surface wall and other obstacles. We must ensure that Bluetooth is turned ON
and fully charged (if plugged in). Ensure close range between the devices for
better transfer of signals.
6.
Paired Devices must be disabled occasionally
Sometimes, when we want to establish a new pairing but got
dismissed due to interference with the already paired devices. So, in this case
disable the already paired device and establish the new one first. To disable
them, Press Window Key + I to open Settings > Devices > Bluetooth device
> Click on Remove device > Press Yes.
7.
Check for latest Windows Update
Sometimes all above settings are OK but Bluetooth does not pair
successfully. In such case Windows update is the lead role. We need to finish
up the suspended Windows update soon. Update the Windows 10 and check if
problem is solved. It must be solved.
8.
Update the Device Driver
Updating the device driver will solve any outdated software
issue. This is seen when Windows update are done in real time. To check the driver,
update just press Windows Key + X and click on Device Manager.
Now, expand the Bluetooth and right click the adapter.
Finally click on Update driver followed by “Search
automatically for updated driver software”.


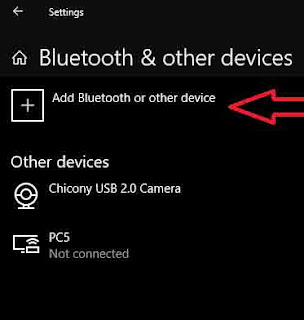






No comments:
Post a Comment