How to Fix Slow LAN Internet Speed in Windows 10
We can access Internet services through Wire or Wireless media. LAN provides much more speed than WiFi. This is due to the fact that transfer speed is more in LAN than WiFi. But sometimes, LAN Speed becomes slow due to unknown reason. Read the guide on how to fix slow LAN internet speed in Windows 10.
Internet services is essential and it must be required for our work. Many essential works require high internet speed. It can be possible through optimum LAN speed. There might be several reasons behind showing slow internet LAN speed. Any Problem with LAN results slow file transfer over internet.
If you are facing similar problem into your PC then read the article till end of the solution. We have suggested few troubleshooting steps which must be followed sequentially. Apart from these troubleshooting, we have added related screenshots for better understanding of steps to our readers.
If you are facing similar problem into your PC then read the article till end of the solution. We have suggested few troubleshooting steps which must be followed sequentially. Apart from these troubleshooting, we have added related screenshots for better understanding of steps to our readers.
Procedure to Fix Slow LAN Internet Speed in Windows 10
Solution 1: Change your DNS Settings
Step 1: Go to the Search bar, type Network and Sharing Center. Select the matched content from the list. Navigate to Change Adapter Options. Right click on the Ethernet and select Properties.
Step 2: As a result, Ethernet Properties Window will open. Click on the Networking tab. Select Internet Protocol Version 4 (TCP/IPv4) and go to Properties.
Step 3: Check mark the Radio button with "Use the following DNS server addresses” option.
Insert the appropriate address and finally click on ok button. Restart the computer to see the changes.
Insert the appropriate address and finally click on ok button. Restart the computer to see the changes.
Solution 2: Disable or Uninstall VPN services
Step 1: Go to Search bar and type Settings. When Settings window will open, click on Network and Internet section. Scroll down to Proxy present at the left section of the Settings Window.
Step 2: Disable all options present at the right section of the Proxy page. Restart the computer.
Solution 3: Disable IPv6 Internet Settings
Step 1: Go to the Search bar, type Network and Sharing Center. Select the matched content from the list. Navigate to Change Adapter Options. Right click on the Ethernet and select Properties.
Step 2: As a result, Ethernet Properties Window will open. Click on the Networking tab. Uncheck the radio button adjacent to Internet Protocol Version 6. Finally Click on Ok to save the changes. Restart the Computer.
Solution 4: Change Duplex Settings
Step 1: Go to the Search bar, type Network and Sharing Center. Select the matched content from the list. Navigate to Change Adapter Options. Right click on the Ethernet and select Properties.
Step 2: As a result, Ethernet Properties Window will open. Click on the Networking tab. Click on Configure button. Finally, Controller Properties Window will open. Click on the Advanced tab. Under the Property list, click on Speed & Duplex. Likewise, click on Value drop-down list and select 100 Mbps Full duplex. Finally click on OK to save the changes.
Solution 5: Perform Pending Windows Update
Step 1: Go to search bar and type update, select the matched content from the list. As a result, Settings window will open with selected Windows Update label.
Step 2: On Windows Update label, Click on 'Check for updates'. Now you have to wait for few minutes or hours for complete Windows update installation.
Solution 6: Disable Windows auto Turning features
Step 1: Press Window key + X to open menu tool bar. Select Command Prompt admin from the list. When Command Prompt Window will open, type the command
netsh interface tcp show global
Look for the Receive Window Auto-Tuning Level feature. If it’s “normal”, disable it.
Step 2: To disable it, type the command,
netsh int tcp set global autotuninglevel=disabled
Step 3: Restart the computer to see the changes. Hope it will help for you.
Solution 7: Disable Large Send offload (LSO)
Step 1: Press Window key + X to open menu tool. Select Device Manager from the list. When Device Manager Window will open, navigate down to Network Adaptor.
Step 2: Double click on the network card you are using. As a result, Properties window will open. Click on the Advanced tab. Below the property section, Select Large Send Offload V2 (IPv4). Set its value to Disabled. Perform the same process for Large Send Offload V2 (IPv6).




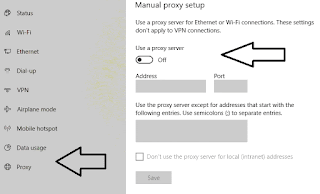







No comments:
Post a Comment