How to Resolve This App not Run in your Computer Issue
There are millions of Applications designed to run on Computer, regardless of its architecture. Few applications are machine dependent while rest are machine independent. But Sometimes, with possible eligibility Computer can't run that App and shows error like 'This App not Run in your Computer'. Read the guide to know how to resolve this app not run in your computer issue in details.
There are many possible reason behind showing such an error code. Some of the reasons are malware attack, abnormality with temporary files and folder, cache full, disk error, corrupted registry key, etc.
If you are facing similar problem into your PC then read the article till end of the solution. We have suggested few troubleshooting steps which must be followed sequentially. Apart from these troubleshooting, we have added related screenshots for better understanding of steps to our readers.
Procedure to fix This App not Run in your Computer Issue
Solution 1: Perform full System Scan to remove Malware
Step 1: Go to Start Menu and type Windows Security, click on the matched content from the menu. As a result, Firewall and Network Protection window will open. Click on the Sheild Icon at the left of the Virus and threat protection window.
Step 2: On the same Window, you will find Quick Scan button. Just below it, there are few Advanced option for Scanning. Click on the Scan Options. After clicking on Scan options, check-mark on Full Scan radio button.
Finally, Click on Scan Now button below. You need to wait few minutes to scan the Whole Computer. Proper scanning will show as well as delete the active Virus or Trozen in your Computer.
Finally, Click on Scan Now button below. You need to wait few minutes to scan the Whole Computer. Proper scanning will show as well as delete the active Virus or Trozen in your Computer.
Solution 2: Run Disk Cleanup to Clean Temporary Files and Folder
Step 1: Go to Search bar and type Disk Cleanup, press enter to continue. Click on the matched keyword from the list. Select the drive, you wish to clean, press OK to continue.
Step 2: The tool will say you how much space will be cleared up after performing Cleanup. There are list of files, you can select and delete accordingly.
After selecting the desired files, click on the option "Cleanup System Files".
After selecting the desired files, click on the option "Cleanup System Files".
Solution 3: Clear Up Browser Cache memory
Suppose, you are using Google Chrome then, process for clearing cache memory are explained below.
Step 1: Google Chrome contain information about pages which were opened in past, cookies, cache images and files etc. Deleting all these information will enhance the performance of Google Chrome application.
Step 2: Open the Google Chrome browser and navigate to triple dot, Scroll down to Settings and click on it. When settings page will open Scroll down to Privacy and Security. On, Privacy and Security section scroll down to Clear Browsing Data, click on it. Set the time range to all time, also check mark all the three options.
Step 3: Finally, click on Clear data button, As a result, cache memory is cleared. Restart the Computer and see the changes. "Resolve This App Not Run in your Computer Issue".
Solution 4: Check PC Disc using Command Prompt
Step 1: Open the Command Prompt Window with Admin Privileged, type the command chkdsk D:/f and press enter to continue. Please make sure that you type the correct Drive alphabet (like D here).
Running the /f command will fix logical issues which are affecting your Computer. You can use /r command to repair physical issues in your PC Drive.
Running the /f command will fix logical issues which are affecting your Computer. You can use /r command to repair physical issues in your PC Drive.
Solution 5: Repair Registry Key using SFC Scan
It will be beneficial in case of file corruption. System files can be corrupt and lead to many installation-related problems. It can be repaired easily by running the SFC scan. Read the method to run SFC (System File Corruption) scan.
Step 1: Go to Search bar and type “Command Prompt” and click on match content. Right click to open Command Prompt (Admin).
Step 2: Type sfc / scannow and press Enter to continue. It will take a few minutes to scan and repair. Once the scan is complete, restart the computer and see the changes.
Solution 6: Disable Proxy LAN Settings
This step would be beneficial if problem occurs due to internet connection issues.
Step 1: Press Window key + R to open run command window. Type command inetcpl.cpl and press Enter to continue. As a result Internet Properties window will open.
Step 2: Switch to the Connection tab, and scroll down to LAN settings and click on it. Local Area Network (LAN) Setting Window will open. Switch to Proxy Server label and Un-Check the option "Use a Proxy Server” for your LAN".
Step 3: On the same window please ensure that the option "Automatically Detect Settings" is checked. Finally click on apply and then OK to save the changes, restart the Computer and check if problem is solved.
Solution 7: Enable Developer Mode
Step 1: Open the Settings Windows from Menu bar. Click on the Update & Security section below. When Update and Security Window will open, Scroll down to For Developers panel. Click on the radio button beside Developer mode.
Step 2: After Clicking the Developer mode, System will pop-up a message to warn you about security issues after entering the Developer mode. Please the read the message carefully before initiating further."Resolve This App Not Run in your Computer Issue".
Solution 8: Create New Administrator Privilege Account
Step 1: Go to Settings Apps from the menu and open Accounts option. When Accounts Page will open. Navigate below to Family and Other Users. Scroll down to Other Users Section. Now, click on Add Someone else to this PC.
Step 2: One the next page, scroll down and click on "I don't have this person's sign-in information". A new window will open to Create a new account.
Click on the "Add a user without a Microsoft account"option below. Click on Next. Enter the name and password of the new Administrator account.
You must ensure that the new account should be of administrator type. Select the correct Account type and press OK to continue.
Click on the "Add a user without a Microsoft account"option below. Click on Next. Enter the name and password of the new Administrator account.
You must ensure that the new account should be of administrator type. Select the correct Account type and press OK to continue.
Solution 9: Update Microsoft Store
Step 1: Go to Search bar and type Microsoft Store App, press enter. Click on the matched keyword from the list. When Microsoft Store is open, click on the three dotted icon at the top-right of the Window. Click on the Downloads and Updates from the list.





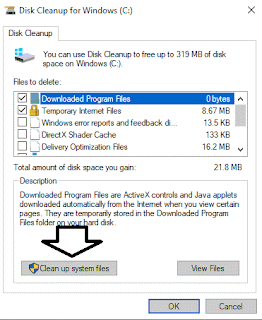


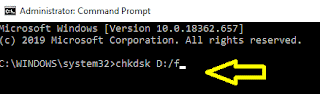






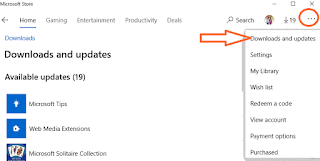



No comments:
Post a Comment