How to resolve Chrome Err_cert_common_name_invalid Error in Windows 10
Google Chrome is one of the best browser used extensively by end users. Google chrome is very popular browser among Internet users. It contains several features which makes it best. Google chrome posses password saving features for quick login. Being so much features is good but sometimes it shows flaws with different error messages. Here, we will deal about a new error showing Err_cert_common_name_invalid under Your connection is not private statement. Read the guide to know how to resolve Chrome Err_cert_common_name_invalid Error in Windows 10.
There might be several reasons behind showing such an error message but we focus on troubleshooting steps to resolve it completely. If you are facing similar problem into your PC then read the article till end of the solution. We have suggested few troubleshooting steps which must be followed sequentially. Apart from these troubleshooting, we have added related screenshots for better understanding of steps to our readers.
Chrome Err_cert_common_name_invalid Error in Windows 10
Procedure to fix Your connection is not Private Issue
Solution 1: Update Google Chrome browser
Step 1: Open Google Chrome web browser navigate to three dots sign at the top right section of the page. Click on the three dots sign scroll down to Help and select it. Then, click on About Google Chrome.
Step 2: As a result, it will check about any update for Google Chrome browser. As a result, About Chrome Window will open. To know any update is available, click on check for updates. Google Chrome will automatically download the latest release.
Solution 2: Clear Chrome Cache Memory
Step 1: Google Chrome contain information about pages which were opened in past, cookies, cache images and files etc. Deleting all these information will enhance the performance of Google Chrome application.
Step 2: Open the Google Chrome browser and navigate to triple dot, Scroll down to Settings and click on it. When settings page will open Scroll down to Privacy and Security. On, Privacy and Security section scroll down to Clear Browsing Data, click on it. Set the time range to all time, also check mark all the three options.
Step 3: Finally, click on Clear data button, As a result, cache memory is cleared. Restart the Computer and see the changes.
Solution 3: Clean SSL Cache Memory
Go to Search bar, type Internet Properties and press enter to continue. When Internet Properties Windows will open, click on Content Tab. Under the Certificate Section click on Clear SSL State button. Click on Apply and then OK to save the changes.
Solution 4: Disable the Firewall Temporarily
Sometimes, a third-party Antivirus or Firewall acts differently and block connectivity process. It may be possible due to corruption of regular files of Antivirus or Firewall. There are lots of conflicts between Third-Party Security Agent and Windows Defender which results in Error 80072EFE. So, disable the Firewall or Antivirus temporarily and restart the PC. Check if problem is solved.
Step 1: Go to Search bar and type Firewall. Click on Firewall and Network Protection option. When Windows Defender Security Center is opened.
Step 2: Look at the right side of the Window. You will notice Domain, Public and Private network here. Turn-off all the three Network Firewall.
Step 3: After turning off all the three Firewall, try to connect to network. We hope it will work for you.
Alternatively, How to resolve Chrome Err_cert_common_name_invalid Error in Windows 10.
Step 1: Go to Search bar, type Windows Firewall and click on the matched content from the list.
When Windows firewall Window will open, click on the link Turn Windows Defender Firewall On or Off, available at the left upper end of the Window.
Step 2: Go to Turn Off Windows Firewall and close it. When done Restart the computer to see the changes. Hope it will resolve the issue.
Solution 5: Reinstall Google Chrome
Step 1: To Reinstall the available Google Chrome application we need to uninstall it first. To uninstall it, Go to Search bar and type Apps and Features and press Enter. When apps and feature window will open.
Step 2: On Apps and Feature Window, you will find a list of applications which are installed in your PC. Scroll below and find Google Chrome and click on it.
Step 3: After clicking the Google Chrome, you will find option for uninstall. Click on the uninstall button now. Follow the procedure till end of the uninstall. Now open the Microsoft Store and Search for Google Chrome application. Install the Google Chrome application and see the changes.
Solution 6: Reset Google Chrome to default Settings
If above steps did not work then you need to reset the Google Chrome. In order to reset Google Chrome make sure that it is not running on background i.e. not in Task Manager. To reset Google Chrome follow the steps given below.
Step 1: Press Window key + R to open run run command window. Then type the following command ---
%USERPROFILE%\AppData\Local\Google\Chrome\User Data and press enter. As a result a defined folder will open.
Step 2: Select all the contents available and delete them. A confirmation message will appear, click on Ok. Open the default Chrome window and click on 3 dot sign at top right of the page. Now, click on Settings option below. When Settings Window will open, scroll down to Advanced Settings and click on it.
Step 3: In Advanced Settings page navigate below to "Reset and Clean Up" section. Click on "Restore Settings to their original defaults". Then, click on confirmation message and finally reset will be completed.
Solution 7: Disable all Problematic Chrome Extension
Step 1: Open the Google Chrome browser and navigate to triple dot sign. Click on it, scroll down and select More Tools. Next, click on Task Manager. When Task Manager window you open, you will find the extension below, just select the extension and click on End Process.
Step 2: After selecting the extensions, you may also find few other processes which are running simultaneously. You can also select those other unnecessary process and delete them permanently. Read to know how to fix Google Chrome Err Name Not Resolved Problem
Step 3: When done Close the Google Chrome and restart the Computer to see the changes.
Solution 8: Disable Proxy Server Settings
This step would be beneficial if problem occurs due to internet connection issues.
Step 1: Press Window key + R to open run command window. Type command inetcpl.cpl and press enter to continue. As a result internet properties window will open.
Step 2: Switch to the connection tab, and scroll down to LAN settings and click on it. Local Area Network (LAN) Setting Window will open. Switch to Proxy Server label and uncheck the option "Use a Proxy Server” for your LAN".
Step 3: On the same window please ensure that the option "Automatically detect settings" is checked. Finally click on apply and then ok to save the changes, restart the Computer and check if problem is solved.
Step 1: Press Window key + R to open run command window. Type command inetcpl.cpl and press enter to continue. As a result internet properties window will open.
Step 2: Switch to the connection tab, and scroll down to LAN settings and click on it. Local Area Network (LAN) Setting Window will open. Switch to Proxy Server label and uncheck the option "Use a Proxy Server” for your LAN".
Step 3: On the same window please ensure that the option "Automatically detect settings" is checked. Finally click on apply and then ok to save the changes, restart the Computer and check if problem is solved.
Solution 9: Disable Chrome Add-On
Step 1: Open Google Chrome page and click on the three dotted spots at the right upper section. Scroll down to more tools. Click on the arrow beside more tools.
Now, click on Extensions
Now, click on Extensions
Step 2: Remove all the Extensions one after other. Finally, Close Chrome and restart the Computer.
Solution 10: Perform Complete Computer Scan using Windows security or Antivirus.
Step 1: Go to Start Menu and type Windows Security, click on the matched content from the menu. As a result, Firewall and Network Protection window will open. Click on the Sheild Icon at the left of the Virus and threat protection window.
Step 2: On the same Window, you will find Quick Scan button. Just below it, there are few Advanced option for Scanning. Click on the Scan Options. After clicking on Scan options, check-mark on Full Scan radio button.
Finally, Click on Scan Now button below. You need to wait few minutes to scan the Whole Computer. Proper scanning will show as well as delete the active Virus or Trozen in your Computer. How to resolve Chrome Err_cert_common_name_invalid Error in Windows 10.
Finally, Click on Scan Now button below. You need to wait few minutes to scan the Whole Computer. Proper scanning will show as well as delete the active Virus or Trozen in your Computer. How to resolve Chrome Err_cert_common_name_invalid Error in Windows 10.
More Facts about Google Chrome
Chrome has VPN features. VPN stands for Virtual Private Network. It provides you several types of features and benefits. VPN allows you access to the blocked content. VPN resembles like a Firewall. In the absence of VPN Service, your Internet Service Provider may spy over your browsing contents. VPN can build the infrastructure in a public network to turn it into a private network, so that a encrypted, secured connection is made possible between different computers and local networks. We need to open the web pages using a reliable web browser to get the information.


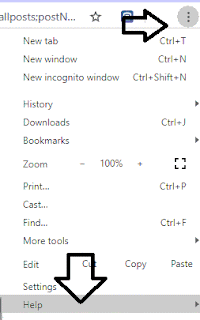



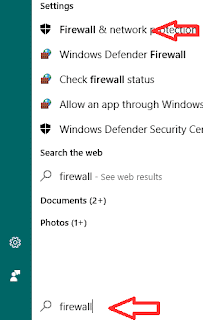







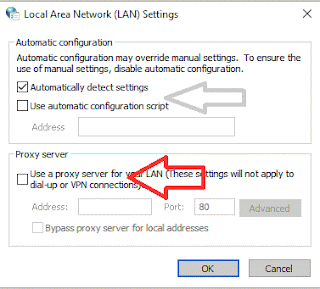

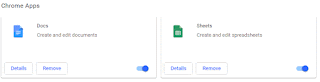




No comments:
Post a Comment