How to fix Network Cable Unplugged Error in Windows 10 PC
Internet is very valuable source of knowledge and earnings. A vast amount of information is available on Internet. A person sitting thousands of mile away from Place P can easily know what is going on at Place P. There are two ways to access internet, either through Cable DSL or Wireless Modems. You may be using one or both types of internet connectivity medium. But, it is quite horrible to think about a world without internet. In this post, we are discussing about a case where internet gets disconnected. One of the Windows user stated about this problem. His PC shows Network Cable Un-plugged error while trying to access internet. Read the article to know how to fix Network Cable Unplugged Error in Windows 10 PC.
Different users get different error messages. Some of the error messages are -
A network cable is not properly plugged in or may be broken (This error is shown in Windows 7 , 8.1). A network cable is un-plugged (Windows Vista, Windows XP)
There might be several reasons of showing this error message - Network Cable Unplugged. Some of the reasons are Drivers issue, Antivirus issue, BIOS issue, Network port damaged, etc. Whatever be the reason problems must be solved by considering troubleshooting steps given below. If you are facing similar problem into your PC then read the article till end of the solution. We have suggested few troubleshooting steps which must be followed sequentially. Apart from these troubleshooting, we have added related screenshots for better understanding of steps to our readers.
Procedure to fix Network Cable Unplugged Error in Windows 10 PC
Solution 1: Unplug then plugged-in all peripherals including Modem
First of all, we have to troubleshoot with basic methods like unplugging all peripheral attached with the system. Remove dirt from it. Clean them with clothes. If possible, use air-blowers to remove dust from inner portion of hardware.
After cleaning all hardware attached with the PC, kindly plugged-in into the Computer properly. After plugging them, Press the Power button On. The same steps will be followed with the modem or router.
After cleaning all hardware attached with the PC, kindly plugged-in into the Computer properly. After plugging them, Press the Power button On. The same steps will be followed with the modem or router.
Solution 2: Check Network Port or Cable
In case, you use Internet via Cable or DSL line, kindly Check the Network Port inserted back to the CPU. Along with Network Port, you must check Network Cable. Sometimes, the external appearance does not reveal the inner damage. So, it should be good to either check the cable or replace it with a new one.
If you have replaced the network cable and problem didn't solved then inner network port might be damaged. There may be carbon or dust layer present over the network port. Kindly, remove dust or carbon using alcohol based thinner. After cleaning the network port, insert the network cable inside it. We hope it works and problem will solved.
If you have replaced the network cable and problem didn't solved then inner network port might be damaged. There may be carbon or dust layer present over the network port. Kindly, remove dust or carbon using alcohol based thinner. After cleaning the network port, insert the network cable inside it. We hope it works and problem will solved.
Solution 3: Run Network Adapter Troubleshooter
It is an automated built-in Windows tool which encounters and fixes various types of Computer related problems. You can troubleshoot common network adapter problems by running Troubleshooters.
Step 1: Go to Search bar and type Troubleshooting. Select the matched content from the result. When the troubleshooter page is opened. Switch to the right panel of the Window.
Step 2: Scroll down and select Network Adapter. Click on Network Adapter and choose are Run the troubleshooter. As a result, Troubleshooter will find and fixes the problem. Read to know How to fix Network Cable Unplugged Error in Windows 10 PC.
Solution 4: Restart or Reset Router/ Modem
Sometimes, Router or Modem has not configured correctly. Configure the Modem or Router in correct manner. If you don't know how to configure modem or router then you can contact a technician. Though, Reset procedure is written in User manual provided in Router or Modem box. Sometimes, restarting the Modem or Router may solve the problem. If possible, try to Reset the Router or Modem carefully. How to fix Network Cable Unplugged Error in Windows 10 PC.
Alternatively,
Alternatively,
Step 1: In both the cases either Modem or Router, press the Power button to switch it off. Disconnect all the cables or wires or ports, leave it disconnected for a few minutes. Check all the cables or wires or ports one by one to check whether it is damaged or not. If it is found damaged, kindly change it with a new one.
Step 2: After checking all the hardwares, kindly Connect them accordingly. Press the Power button to start the Modem or Router. Check the Internet connection. Hope it will work for you.
Solution 5: Reinstall Network Adapter Driver
Step 1: Go to Search bar, type devmgr and press enter to continue. When Device Manager window will open. Scroll down to Network Adapter and unwrap it. Right click on appropriate Network driver and select Uninstall. Follow the uninstall wizard till end.
Step 2: After Uninstalling the driver, you need to reinstall it. It will be good to download the latest driver from developer website. After downloading the driver, install it into the PC and restart the computer to see the changes.
Step 2: After Uninstalling the driver, you need to reinstall it. It will be good to download the latest driver from developer website. After downloading the driver, install it into the PC and restart the computer to see the changes.
Solution 6: Change Network Adapter Duplex Settings.
Step 1: Go to Search bar, type devmgr and press enter to continue. When Device Manager window will open. Scroll down to Network Adapter and unwrap it. Double click on Network Adapter. As a result, Properties window will open. Switch to the Advanced tab.
Step 2: Now, Under the Property section, Click on Speed & Duplex. Under the Value section, Set the value to 100 MB Full Duplex. Finally, click on OK button to save the changes. Restart the computer to see the changes.
Step 2: Now, Under the Property section, Click on Speed & Duplex. Under the Value section, Set the value to 100 MB Full Duplex. Finally, click on OK button to save the changes. Restart the computer to see the changes.
Solution 7: Update Network Adapter driver
Step 1: Go to Search bar, type devmgr and press enter to continue. When Device Manager window will open. Scroll down to Network Adapter and unwrap it. Right click on appropriate Network driver and select Update driver.
Step 2: A new window will open. There will be two options available. Click on Search automatically for updated driver software. Then, follow the wizard till end of problem.
Step 2: A new window will open. There will be two options available. Click on Search automatically for updated driver software. Then, follow the wizard till end of problem.
Solution 8: Scan PC using Antivirus Software
Solution 9: Disable the Firewall temporarily
What may be the antivirus you are using, perform Complete Antivirus Scan. This will be helpful in cleansing the infections created by malicious programs, viruses, etc. The Antivirus will find out the real culprit causing the problem. There are lots of Antivirus available in market either offline or online. Please make sure about the antivirus you are using. It must be reliable and have the capability to scan out serious trozen or viruses.
Go to Start Menu and click on it. Search for the Antivirus running in your PC. Double-Click on the Antivirus Icon. Navigate to the Scan Button anywhere in the application. Before running the Scan, please make sure to set the scanning to full or complete Scan to all drives including OS. Finally, start the complete scan. After few minutes it will throw the culprit before the scanning screen. Follow the steps available there to delete all those culprits permanently. When deletion is performed, restart the computer and see the changes
Solution 9: Disable the Firewall temporarily
Sometimes, a third-party Antivirus or Firewall acts differently and block connectivity process. It may be possible due to corruption of regular files of Antivirus or Firewall. There are lots of conflicts between Third-Party Security Agent and Windows Defender which results in Error 80072EFE. So, disable the Firewall or Antivirus temporarily and restart the PC. Check if problem is solved.
Step 1: Go to Search bar and type Firewall. Click on Firewall and Network Protection option. When Windows Defender Security Center is opened.
Step 2: Look at the right side of the Window. You will notice Domain, Public and Private network here. Turn-off all the three Network Firewall.
Step 3: After turning off all the three Firewall, try to connect to network. We hope it will work for you.
Alternatively, How to fix Network Cable Unplugged Error in Windows 10 PC
Step 1: Go to Search bar, type Windows Firewall and click on the matched content from the list.
When Windows firewall Window will open, click on the link Turn Windows Defender Firewall On or Off, available at the left upper end of the Window.
Step 2: Go to Turn Off Windows Firewall and close it. When done Restart the computer to see the changes. Hope it will resolve the issue
Solution 10: Boot PC in safe mode with Networking
Go to Start and Select Settings. In Settings page, click on Update & Security.
In Update & Security Window, scroll down to Recovery option at the left panel.
On right side of the Recovery page, click on Restart Now under Advanced Startup. Select Troubleshoot from the "Choose an option".
In Update & Security Window, scroll down to Recovery option at the left panel.
On right side of the Recovery page, click on Restart Now under Advanced Startup. Select Troubleshoot from the "Choose an option".
When computer restarts, a list of options emerges. Select the Networking related Safe mode using F5 function key. Read to know how to fix Network Cable Unplugged Error in Windows 10 PC.
Solution 11: Disable Large Send Offload (LSO)
Solution 11: Disable Large Send Offload (LSO)
Step 1: Press Window key + X to open menu tool. Select Device Manager from the list. When Device Manager Window will open, navigate down to Network Adaptor.
Step 2: Double click on the network card you are using. As a result, Properties window will open. Click on the Advanced tab. Below the property section, Select Large Send Offload V2 (IPv4). Set its value to Disabled. Perform the same process for Large Send Offload V2 (IPv6).






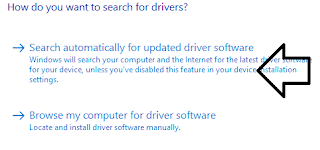

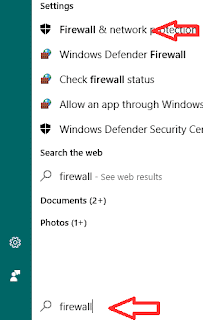





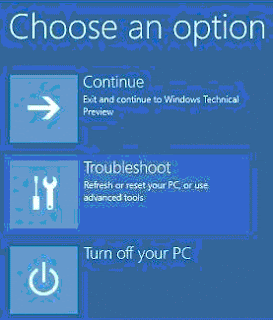




No comments:
Post a Comment