How to Resolve Wmpshare Exe Application Error in Windows 10
There are many executable files running in our PC. A single application codes is broken into processes which further executed sequentially. They are either dependent or independent. Dependent means a process requires another apps process for its completion. Independent means a process do not require another apps process for its completion. In this guide, we get to know about an executable file which is a supportable file for Window Media Player. Sometimes, this WmpShare.exe file do not respond and hence system shows error. Read the article on how to Resolve Wmpshare Exe Application Error in Windows 10.
Although, error messages might be different but senses are similar. Some of the error messages are..
Faulting Application Path: wmpshare.exe,
wmpshare.exe has encountered a problem and needs to close.
We are sorry for the inconvenience, Cannot find wmpshare.exe,
We are sorry for the inconvenience, Cannot find wmpshare.exe,
Wmpshare.exe is not a valid Win32 application,
Wmpshare.exe is not running,
Error starting program: wmpshare.exe,
Faulting Application Path: wmpshare.exe,
Wmpshare.exe Application Error,
The file wmpshare.exe is missing or corrupt,
Wmpshare.exe is not a valid Win32 application,
Windows failed to start – wmpshare.exe.
Wmpshare.exe is not running,
Error starting program: wmpshare.exe,
Faulting Application Path: wmpshare.exe,
Wmpshare.exe Application Error,
The file wmpshare.exe is missing or corrupt,
Wmpshare.exe is not a valid Win32 application,
Windows failed to start – wmpshare.exe.
There might be several reasons behind showing Wmpshare Exe Application Error in Windows 10. This error is due to system file corruption, wrong registry entry, malware attack, incomplete installation etc. If you are facing similar problem into your PC then read the article till end of the solution. We have suggested few troubleshooting steps which must be followed sequentially. Apart from these troubleshooting, we have added related screenshots for better understanding of steps to our readers.
Procedure to fix Wmpshare Exe Application Error in Windows 10
Solution 1: Perform Complete System Scan using Antivirus or Windows Security
What may be the antivirus you are using, perform Complete Antivirus Scan. This will be helpful in cleansing the infections created by malicious programs, viruses, etc. The Antivirus will find out the real culprit causing the problem. There are lots of Antivirus available in market either offline or online. Please make sure about the antivirus you are using. It must be reliable and have the capability to scan out serious trozen or viruses.
Go to Start Menu and click on it. Search for the Antivirus running in your PC. Double-Click on the Antivirus Icon. Navigate to the Scan Button anywhere in the application. Before running the Scan, please make sure to set the scanning to full or complete Scan to all drives including OS. Finally, start the complete scan. After few minutes it will throw the culprit before the scanning screen. Follow the steps available there to delete all those culprits permanently. When deletion is performed, restart the computer and see the changes. We can't imagine a system without any defensive features. Today, hackers or cyber criminals use malware or virus as tool to enter into the system and thereafter steal private information such as confidential projects, bank details or other data. It is very dangerous to run a computer without any protective mechanism so people like to install antivirus as a defensive tool.
Alternatively,
Alternatively,
Step 1: Go to Start Menu and type Windows Security, click on the matched content from the menu. As a result, Firewall and Network Protection window will open. Click on the Sheild Icon at the left of the Virus and threat protection window.
Step 2: On the same Window, you will find Quick Scan button. Just below it, there are few Advanced option for Scanning. Click on the Scan Options. After clicking on Scan options, check-mark on Full Scan radio button.
Finally, Click on Scan Now button below. You need to wait few minutes to scan the Whole Computer. Proper scanning will show as well as delete the active Virus or Trozen in your Computer.
Finally, Click on Scan Now button below. You need to wait few minutes to scan the Whole Computer. Proper scanning will show as well as delete the active Virus or Trozen in your Computer.
Solution 2: Disable Network Sharing Service in Windows Media Player.
If you are sharing Window Media Player with computers which are connected in network then this procedure is helpful for you.
Step 1: Press Windows Key + R to open Run Command Window, type services.msc and press enter to continue. As a result, Services Window will open. You will see a list of services. Search for the services "Window Media Player Network Sharing Service" and right-click to select Properties.
Step 1: Press Windows Key + R to open Run Command Window, type services.msc and press enter to continue. As a result, Services Window will open. You will see a list of services. Search for the services "Window Media Player Network Sharing Service" and right-click to select Properties.
Step 2: When Properties Window will open, click on General Tab. Scroll down to Startup Type and select Disabled (from the drop-down menu). Finally, click on Apply and then OK to save the changes. Restart the computer to see the changes.
Solution 3: Run SFC and DISM scan
This process is performed when any system file corruption or missing found to be victim or culprit. Run DISM to repair Windows system image and Windows component store in Windows 10. SFC utility allows users to scan for and restore corrupt Windows system files. We need to run both SFC and DISM sequentially. How to Fix Program Not Responding Error in Windows 10.
Step-1: Press Win + X (Windows Shortcut Keys) at a time to Open Command Prompt (Admin).
Step-2: Type sfc/ scannow after a blinking cursor and press enter.
Step-3: After successful completion of Scanning, Reboot the Computer.
Step-4: Check if problem is solved else go for next method.
It will be helpful when files get corrupted and require proper scanning.
First of all, get ready to run SFC utility. To Run System File Checker (SFC), Open Command Prompt Window with Admin privilege and type sfc / scannow and hit enter.
The checker will run for a while and if any corruption is found, it will replace and reboot them successfully.
Secondly, get ready to run DISM utility scan. If a Windows image becomes unserviceable, you can use the Deployment Imaging and Servicing Management (DISM) tool to update the files and correct the problem. Open Command Prompt Window with Administrative privilege and type the following codes illustrated below.
Enter the text Dism /Online /Cleanup-image followed by three important switches given below. The three important switches are /ScanHealth, /CheckHealth and /RestoreHealth. Each of them having different work.
Type the following codes line by line after execution of prior one.
a. Dism /Online /Cleanup-Image /ScanHealth
b. Dism/ Online /Cleanup-Image/ CheckHealth
c. Dism/ Online/ Cleanup-Image/ RestoreHealth
Solution 4: Restore PC to Previous Point/ State
This is one of the prior steps must be followed when troubleshooting misbehaves. You need to create a restore point. This can be done by pressing Windows key + S and type System Restore.
Then, create a restore point (control panel) result will appear. Click on it. System Properties Windows will open. Click on System Restore. Click on Next.
If available, check Show more restore points option. Now select the desired restore point and click on Next.
Finally, follow the instructions available in Screen to complete the troubleshooter. Read to know How to Resolve Wmpshare Exe Application Error in Windows 10.
Solution 5: Remove PC from Homegroup Connected to Network
Homegroup are network of computers which is especially designed so that they can share files easily. These files might be video, audio, text, pictures, documents etc. If your PC is connected to any of these Homegroups then remove it immediately.
Go to Search bar, type Control Panel and press enter to continue. In Control Panel Window, Search for homegroup and press enter. Click on Leave the homegroup link now. As a result, Leave the Homegroup Window will open. Finally, click on Leave the homegroup option below. Restart the computer to see the changes.
Go to Search bar, type Control Panel and press enter to continue. In Control Panel Window, Search for homegroup and press enter. Click on Leave the homegroup link now. As a result, Leave the Homegroup Window will open. Finally, click on Leave the homegroup option below. Restart the computer to see the changes.
Solution 6: Allow Controlled Folder Access
This procedure will be fruitful if System shows Wmpshare Exe Application Error due to malware attack. This feature will enhance protection against Malware residing in Windows.
This procedure will be fruitful if System shows Wmpshare Exe Application Error due to malware attack. This feature will enhance protection against Malware residing in Windows.
Step 1: Go to Search bar, type Virus and threat protection and select Virus & Threat Protection from the list. Now, click on Manage Settings under Virus & threat protection Settings.
Step 2: Scroll down to Controlled Folder Access Section and click on Manage Controller Folder Access.
Finally, toggle Controller Folder Access to ON. Restart the computer to see the changes.
Finally, toggle Controller Folder Access to ON. Restart the computer to see the changes.
Solution 7: Turn Off Controlled Folder Access
Sometimes, Turning off the Controller Folder Access will make system normal. Hence, you can turn off Controlled Folder Access and check it. Finally, Restart the computer to see the changes.
Sometimes, Turning off the Controller Folder Access will make system normal. Hence, you can turn off Controlled Folder Access and check it. Finally, Restart the computer to see the changes.
Step 1: Go to Search bar, type Virus and threat protection and select Virus & Threat Protection from the list. Now, click on Manage Settings under Virus & threat protection Settings.
Step 2: Scroll down to Controlled Folder Access Section and click on Manage Controller Folder Access. Finally, toggle Controller Folder Access to OFF. Restart the computer to see the changes.
Solution 8: Perform latest Windows update/ Complete Pending Updates
Step 1: Go to search bar and type update, select the matched content from the list. As a result, Settings window will open with selected Windows Update label.
Step 2: On Windows Update label, Click on 'Check for updates'. Now you have to wait for few minutes or hours for complete Windows update installation. Read to know How to Resolve Wmpshare Exe Application Error in Windows 10.










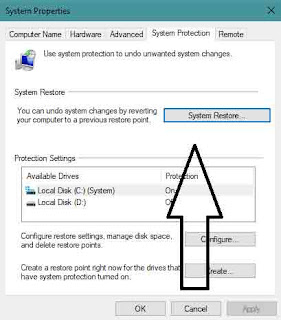


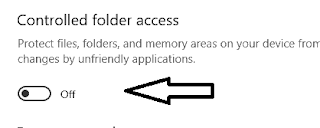



No comments:
Post a Comment