Task Manager Not Able To End Task in Windows 10
There are many services embedded in Windows OS to overcome a situation which is not good for normal execution of PC operation. Whenever a program or feature shows error during its execution, users are left with few options to exit such abnormality. You must have faced application freezing condition in your PC. In that condition you like to stop or exit the program anyway. In dreadful condition, we press three keys at once ctrl+alt+del to open Task Manager. But, what will happen if Task Manager itself do not respond or end any task. Read the article to fix Task Manager Not Able To End Task in Windows 10.
Whenever a program freezes, crashes, or hangs we indulge mostly in killing it using any option. In some cases, OS allows you options to exit or close the program such as wait, end or close options. But it can be terrible if no options are available to end the task. Even Task Manager does not respond to end task. If you are facing similar problem into your PC then read the article till end of the solution. We have suggested few troubleshooting steps which must be followed sequentially. Apart from these troubleshooting, we have added related screenshots for better understanding of steps to our readers.
Procedure to fix Task Manager Not Able To End Task in Windows 10
Solution 1: Simple troubleshooting
Open Task Manager by triple button Ctrl+Alt+Del and end the Task Manager process itself, would be more effective. It is also seen that not all processes can be end using Task Manager Window. You can restart the Computer if no progress is seen with Task Manager process.
Solution 2: Use Alt + F4 to quit the freezed process
Sometimes, pressing the Alt+F4 key will quit the freezed program forcily. This is the shortcut key to quit a program or other which is in running mode. If you feel good to quit the process using this shortcut key then tap on the program you like to quit forcily. Press and hold the Alt key, then hit F4 key. You can forcily quit the process by hitting both Alt and F4 keys simultaneously.
Solution 3: Forcily Quitting Process using Task Manager
This procedure is not similar to Task Manager with end task button. Here, we are engaged in quitting the faulty process forcily through Task Manager advanced feature.
Right-click the Taskbar and select Task Manager. When Task Manager Window will open, switch to the Processes tab. Scroll down to process which is hanging, right click on it and select Go to details.
Here, you don't need to press End Task button or option. Right click on highlighted items and select End Process Tree While under Details Tab.
Here, you don't need to press End Task button or option. Right click on highlighted items and select End Process Tree While under Details Tab.
Solution 4: Use Taskkill Command
This process is involved in ending the task using command known as Taskkill with some suffix. This command is used to end up those processes which are either not responding or gets frozen.
taskkill /f /fi “status eq not responding"
The above command will be processed as follow.
Go to Desktop, right click to select New. Now select Shortcut, Next select >Enter a location for the shortcut. Now a wizard will open. Paste the command written above in the space provided.
taskkill /f /fi “status eq not responding"
Click Next to Continue. Finally, click on Finish button.
Alternatively,
Go to Search bar, type cmd and press enter to continue. Right-click the best match from the list - Command Prompt and select Run as administrator. In Command Prompt window type the command tasklist, to see all commands related to task in details.
The command which is required now would be..
taskkill /color3d.exe/ taskname/F
Here, color3d is taken as example. Here F, denotes forcefull termination of process. Enter the correct taskname from the Task Manager. If you wish to know the type of file, run the command.
taskkill/ ?
Solution 5: Create a new admin Profile
If any of the previous solutions do not work then profile corruption would be the final reason. If you are having corrupt admin profile then we need to create a new admin profile. Now move all files to the new admin profile. Completely delete the files in old admin profile.
In new Admin profile, run the chkdsk command in Safe mode to check files which are damaged or corrupt. To process this command follow the steps below.
Go to Search bar, type cmd and press enter to continue. Right-click the best match from the list - Command Prompt and select Run as administrator. In Command Prompt window type the command
Chkdsk /f /r /x
A confirmation option will generate, click on Yes to continue. Restart the Computer and press Y for yes to continue.
Alternatively,
Alternatively,
Step 1: Go to Settings Apps from the menu and open Accounts option. When Accounts Page will open. Navigate below to Family and Other Users. Scroll down to Other Users Section. Now, click on Add Someone else to this PC.
Step 2: One the next page, scroll down and click on "I don't have this person's sign-in information". A new window will open to Create a new account.
Click on the "Add a user without a Microsoft account"option below. Click on Next. Enter the name and password of the new Administrator account.
You must ensure that the new account should be of administrator type. Select the correct Account type and press OK to continue.
Click on the "Add a user without a Microsoft account"option below. Click on Next. Enter the name and password of the new Administrator account.
You must ensure that the new account should be of administrator type. Select the correct Account type and press OK to continue.
Solution 6: Turn Off then On Windows Update
Sometimes turning off and then ON the windows update will automatically resolve type of problem.
Step 1: Go to Search bar, type Windows Update and press Enter to continue. Click on Change Settings (Options will be seen on Older version of Windows OS). When Change Settings Window will open, under the Important Update Column, there will be drop down list.
Step 2: Select Never Check for Updates option from the drop down list. Finally, Click on OK. As result, Windows Update is off now.
Step 3: Again Go to the same drop-down list and select Install Updates Automatically, press OK to continue. This will turned On the Windows Update. When done, restart the computer to see the changes, hope this will resolve the issue. Windows Update Not Able To Check Available Updates.
Solution 7: Use System Restore Point
This is one of the prior steps must be followed when troubleshooting misbehaves. You need to create a restore point. This can be done by pressing Windows key + S and type System Restore.
Then, create a restore point (control panel) result will appear. Click on it. System Properties Windows will open. Click on System Restore. Click on Next.
If available, check Show more restore points option. Now select the desired restore point and click on Next.
Finally, follow the instructions available in Screen to complete the troubleshooter.
Solution 8: Temporary Disable Firewall Service
Sometimes, Firewall acts differently and block connectivity process. It may be possible due to corruption of regular files of Firewall. There are lots of conflicts between Third-Party Security Agent and Windows Defender which results in Error. So, disable the Firewall temporarily and restart the PC. Check if problem is solved.
Step 1: Go to Search bar and type Firewall. Click on Firewall and Network Protection option. When Windows Defender Security Center is opened.
Step 2: Look at the right side of the Window. You will notice Domain, Public and Private network here. Turn-off all the three Network Firewall.
Step 3: After turning off all the three Firewall, try to connect to network. We hope it will work for you.
Solution 9: Reset BIOS Settings to Default mode
Step 1: Restart the computer, and continuously press the bootable key such as F12, F9 or DEL to open the BIOS Setup Window. Switch to the exit section.
Step 3: As a result, a confirmation window will open. Click on OK to continue. As a result, Operating system BIOS will be set to default values.
Solution 10: Run Antivirus Software temporarily
Solution 10: Run Antivirus Software temporarily
What may be the antivirus you are using, perform Complete Antivirus Scan. This will be helpful in cleansing the infections created by malicious programs, viruses, etc. The Antivirus will find out the real culprit causing the problem. There are lots of Antivirus available in market either offline or online. Please make sure about the antivirus you are using. It must be reliable and have the capability to scan out serious trozen or viruses.
Go to Start Menu and click on it. Search for the Antivirus running in your PC. Double-Click on the Antivirus Icon. Navigate to the Scan Button anywhere in the application. Before running the Scan, please make sure to set the scanning to full or complete Scan to all drives including OS. Finally, start the complete scan. After few minutes it will throw the culprit before the scanning screen. Follow the steps available there to delete all those culprits permanently. When deletion is performed, restart the computer and see the changes.







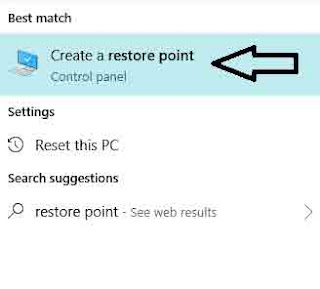
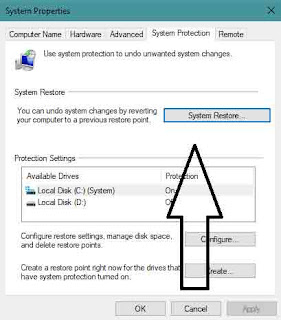






No comments:
Post a Comment