use Android Smartphone as a Webcam
Nearly everyone has Smartphone today. The use of Smartphone
is increasing day by day. Smartphone are extensively used for purposes like
Calling (Voice & Video), Internet Browsing, GPS location tracing, MSN,
Skype, Google+ hangout etc. But Smartphones have capability more than our expectation.
Now a days Smartphones are used as a Web camera for streaming videos on PCs. Most
of us don’t know how to use android Smartphone as a Webcam. In this article, we
will define the whole process about using Smartphone as a Web Camera.
Read the full article carefully to know how to use Android Smartphone
as a Webcam. The quality resembles the original one purchased from market. So,
you are not required to purchase a new one from the market. The Webcam streaming
of Smartphone can be done using Wi-Fi or USB mode. We will read each of them sequentially.
For Android Phone Webcam Streaming, things should be there –
Smartphone having Wi-Fi Capability, USB Cable, Free IP Webcam/ DroidCam App, PC
(Windows or Linux Installed). How to Use an Android Phone as a Webcam for PC
[Windows & Linux].
For most people a video call such as MSN or Skype, Google+
hangout or a video chat is something occasional. And when you want to start
one, you need a webcam. But why spend money for a separate webcam when you can
easily use your android phone's camera as a webcam. The process involves
streaming video from your phone to a particular port on your PC and having a PC
driver software capture it and provide it as webcam video to any application
that needs webcam access.
How to
use Android Smartphone as a Webcam using Wi-Fi mode?
1. Connect both PC and Android Smartphone to the same network via
Wi-Fi connectivity
2. Establish connection for PC & Smartphone Using Wireless Router or Virtual Router or Shared Wi-Fi Network. The best way to start HotSpot & Internet Connectivity of the Smartphone. Connect the PC using same HotSpot network. Or Use Xender to connect with the PC.
2. Establish connection for PC & Smartphone Using Wireless Router or Virtual Router or Shared Wi-Fi Network. The best way to start HotSpot & Internet Connectivity of the Smartphone. Connect the PC using same HotSpot network. Or Use Xender to connect with the PC.
3. Go to Play Store and install
IP Webcam app. After installing set the required settings such as Port, Sound,
Video Quality, Interface, etc. After Setting up navigate below and Click on “Start
Server”.
4. IP Webcam will now open your camera and start streaming the
video to a particular IP address and port.
5. Click on the "How do I
connect" button appearing on the top left and choose "I'm using Wi-fi router" to get this IP address and
port (like http://10.42.43.01.8080).
6. Enter
the same address in the URL of Web browser of PC. Press Enter. Now you will get
a link in which you can use smartphone as webcam.
7. The link suitable for Windows
PC would be – “Connect to PC for use with Skype and other videochats on Windows”.
8. Click on the link to download concern driver suitable for video streaming.
How to use Android Smartphone as a Webcam using USB mode?
Similarly, If you don’t want to use Android as Webcam using Wi-Fi, you can get this using USB debugging mode. You can use your android as Webcam even without Wi-Fi by connecting it to your PC via USB. But doing this requires extra work because android can communicate with PC via USB only through debugging mode.
How to use Android Smartphone as a Webcam using USB mode?
Similarly, If you don’t want to use Android as Webcam using Wi-Fi, you can get this using USB debugging mode. You can use your android as Webcam even without Wi-Fi by connecting it to your PC via USB. But doing this requires extra work because android can communicate with PC via USB only through debugging mode.
1. Connect the Smartphone to PC
using USB cable.
2. Download App – DroidCam using Play Store, install it and save
in your smartphone. 3. Open the application and then it will show “Starting
Server… IP: 10.32.56.48 Port: 4748” message.
5. Now, Start DroidCam Client and choose USB option or
button.
6. Configure the video settings of your video call application to use “DriodCam”
driver.
7. Start using Smartphone Web Camera streaming videos

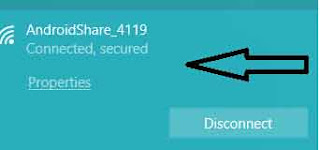
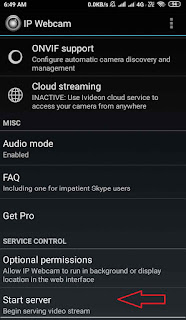





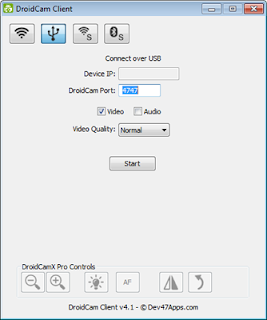


No comments:
Post a Comment