CD or DVD Drive Not Working in File
Explorer of Windows 10
 In Order to play a CD or DVD disc, we require CD/DVD player
installed in our Computer. But what happens if CD/DVD icon does not appear on File
Explorer. Read to resolve CD or DVD Drive Not Working in File Explorer of Windows 10. Not only this, Device Driver shows yellow exclamation point,
representing error. Also, when you open properties dialog box, one of the error
appears, would be...
In Order to play a CD or DVD disc, we require CD/DVD player
installed in our Computer. But what happens if CD/DVD icon does not appear on File
Explorer. Read to resolve CD or DVD Drive Not Working in File Explorer of Windows 10. Not only this, Device Driver shows yellow exclamation point,
representing error. Also, when you open properties dialog box, one of the error
appears, would be...
 In Order to play a CD or DVD disc, we require CD/DVD player
installed in our Computer. But what happens if CD/DVD icon does not appear on File
Explorer. Read to resolve CD or DVD Drive Not Working in File Explorer of Windows 10. Not only this, Device Driver shows yellow exclamation point,
representing error. Also, when you open properties dialog box, one of the error
appears, would be...
In Order to play a CD or DVD disc, we require CD/DVD player
installed in our Computer. But what happens if CD/DVD icon does not appear on File
Explorer. Read to resolve CD or DVD Drive Not Working in File Explorer of Windows 10. Not only this, Device Driver shows yellow exclamation point,
representing error. Also, when you open properties dialog box, one of the error
appears, would be...
The device is not working properly because Windows cannot load the
drivers required for this device. (Code 31)
A driver (service) for this device has been disabled. An alternate
driver may be providing this functionality. (Code 32)
Windows successfully loaded the device driver for this hardware but
cannot find the hardware device. (Code 41)
The problem appears
due to abnormal Windows Upgrade, Install/Uninstall CD/DVD recording program or
deletion of Microsoft digital image.
CD or DVD Drive Not Working in File
Explorer of Windows 10: Solution
In this article, we have suggested few troubleshooting
procedures to solve the following error. We have added related screenshots for
better understanding of solutions.
Solution 1: Uninstall DVD/CD ROM
Drives & IDE ATA/ ATAPI Controllers
Step 1: Go to Cortana Search bar and type Device Manager.
Click on the matched content.
Step 2: When Device Manager Window is open, navigate below
to DVD/CD Rom Drives & IDE ATA/ ATAPI Controllers.
Step 3: Right click on both the drivers and select Uninstall. After performing Uninstall, Right click again
to select “Scan for hardware changes”.
When done, restart the computer to make changes.
Solution 2: Update or Reinstall
CD/DVD Driver
Step 1: Press Windows Key + R to open Run dialog box. Type
the following code: devmgmt.msc in
the dialog box and press Enter.
Step 2: Provide correct Admin Name and Password if ask to
enter. When Device Manager Window is open, expand DVD/CD-ROM drive,
Step 3: Right click on available driver and select “Update”. During restart it will install
the updated version.
Solution 3: Unhide CD/DVD Devices in
Windows 10
Step 1: Go to Desktop and right click on “This PC” & select “Manage”. When Computer Management
Window is open, navigate below to Device
Manager and click on it.
Step 2: On right side of the Window, you will get a list of
devices installed in our Computer.
Step 3: Switch to View Tab. Scroll down to “Show hidden devices “and click on it.
Now, check if problem is solved else read below.
Solution 4: Use Command Prompt for
initiating CD/DVD drive missing
Step 1: Go to Cortana Search bar and type cmd, press Enter. Right-Click on match
content and choose Run as administrator.
Step 2: When command prompt window is open; type the following
command.
“reg.exe add “HKLM\System\CurrentControlSet\Services\atapi\Controller0”
/f /v EnumDevice1 /t REG_DWORD /d 0x00000001” After entering the command,
press Enter.
Step 3: As a result, a message will appear “The operation completed successfully”. When
done, check if problem is solved.
Continue reading the blog CD or DVD Drive Not Working in File Explorer of Windows 10.
Solution 5: Resolve Corrupted Registry
Entry
Step 1: Open the Registry Editor Window by entering “regedit” in the Run dialog box. So,
press Window Key + R to open Registry
Editor.
Step 2: Navigate to the path:
HKEY_LOCAL_MACHINE\SYSTEM\CurrentControlSet\Control\Class\
{4D36E965-E325-11CE-BFC1-08002BE10318}
Step 3: Search for the UpperFilters and LowerFilters strings
in the right section of the panel. Right click on each string and select “Delete”.
Solution 6: Create a New Registry Sub
Key
Step 1: Open the Registry Editor Window by entering “regedit” in the Run dialog box. So,
press Window Key + R to open Registry
Editor.
Step 2: Navigate to the path: HKEY_LOCAL_MACHINE\SYSTEM\CurrentControlSet\Services\atapi\
Step 3: Right click on blank space on left panel of the
Registry Editor. Click on New > Key
> DWORD (32-bit) value. Set the Name as EnumDevice1 and press Enter.
Step 4: Double click on it set the value data as 1. Click on
OK to save the changes. Finally, Exit the Registry Editor Window and restart
the computer to see the changes.
Thanks for reading blog CD or DVD Drive Not Working in File Explorer of Windows 10.


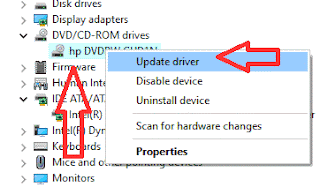






No comments:
Post a Comment