How to Fix Browser not working on
Windows 10
Step 2: When all open, clicks on Troubleshooting option from the grid
list. When Troubleshooting page is open, switch to view all option on the left section. When All Categories page is open, scroll down to Internet Connections and click on it.
Step 3 - As we click View, navigate to the Internet connections. Double-click on Internet connections. Follow the Wizard as given below.
Browser is the core interface through which users browse
different pages available on Internet. There are various types of browser
available online, which are either paid or free of cost. In this article, we talk about how to fix browser not working on Windows 10 in detail. Some of the popular browsers
are Internet Explorer, Opera, Google Chrome, Mozilla Firefox, UC Browser, etc.
But sometimes, we encounter faults result in halting the normal opening of our
favorite browser.
We have added additional screenshots for easier
understanding of troubleshooting procedure. There are few common reasons of
showing such problem.
Problem 1:
Browser settings gets corrupted
Problem 2:
Improper installation of Browser setup file.
Problem 3:
Browsers or add-ons may interfere with any other software.
Problem 4:
Registry Key gets changed or corrupted
Procedures to Fix Browser not working
on Windows 10
There are several ways to troubleshoot browser not working
in Windows 10. You need to follow them sequentially and get problem solved.
Solution 1: Run the App
Troubleshooter
Step 1: Go to Cortana Search bar and type Control Panel,
press Enter. Click on the matched content from the list. When Control Panel
Windows is open, click on View by drop
down list and select Large icons
Step 3 - As we click View, navigate to the Internet connections. Double-click on Internet connections. Follow the Wizard as given below.
Solution 2: Use another reliable browser
You can select different browser if you are not suitable with the previous one. You cannot choose another browser available in internet. All you need to uninstall available browser from the computer. Search for a reliable internet browser.
Step 1: Go to the search bar, type control panel and press enter. Click on the matched content. When control panel is open, navigate to the uninstall a program.
Step 2: When Control Panel window is open, scroll down to the browser and select it. When browser is selected click on uninstall link available above at the top.
Step 3: After installing the available Browser, search for a reliable Browser you need to download and install it into the computer. Check if problem is solved.
Solution 3: Run DISM tool through command window
DISM tool will be beneficial when Windows file is corrupt gets damaged. To run Deployment Image Servicing and Management [DISM] tool, follow the steps given below.
Step 1: Go to the Search bar, type CMD and press Enter. Click on the matched content.
Step 2: When Command Prompt window is open type the command, Dism /Online /Cleanup-Image /ScanHealth
Step 3: Type the command, Dism /Online /Cleanup-Image /RestoreHealth, Press Enter. Run the commands one by one. When all done restart the Computer and check if problem is solved
Solution 4: Run sfc scan tool using command prompt
Step 1: Go to the Cortana search bar and type CMD. Press enter, right click on matched content and choose Run as Administrator.
Solution 5: Perform clean boot process
This method will it beneficial to reduce conflicts that is caused by few applications or services which run in background during computer startup.
Step 1: Go to the Cortana search bar and type msconfig. Click on the System Configuration.
Step 2: When system configuration Windows is open, switch to Services tab. Enable the radio button for Hide all Microsoft Services.
Step 3: Now click on Disable all. Go to the Startup tab. click on Open Task Manager, after few seconds close the task manager and click on OK button to save the changes.
When all done with the computer and check if problem is solved, else read below. Continue reading to know How to fix browser not working on windows 10.
When all done with the computer and check if problem is solved, else read below. Continue reading to know How to fix browser not working on windows 10.
Solution 6: Perform System Restore
In this procedure you need to create a System Restore point and restore previously running OS.
Step 1: Go to the search bar and type control panel. Click on the matched content. When control panel Window is open, click on the first option System and Security settings.
Step 2: When System Windows is open, click on the Remote Settings on the left panel of the window. When System Property Windows is open switch to the System Protection tab.
Step 3: Click on System restore button. As a result, System Restore dialog box is open. Click on Choose a different Restore Point. Choose one suitable according to you. Click on Next and finally on Finish. Read to know how to fix browser not working on windows 10




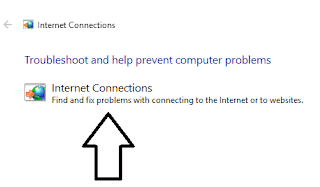
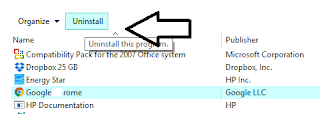
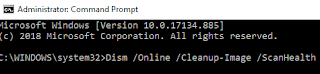




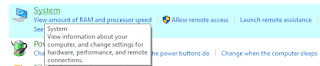



No comments:
Post a Comment