Windows
Installer Service Not Working Properly On Windows OS
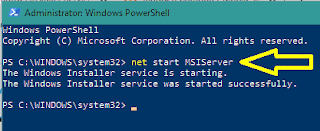 There are several types of applications installed on our PC.
We install applications according to our requirements. These applications are launched
either by Microsoft or other Third-Party companies. You must know Windows Installer
Service is required during the application installation. Read to fix Windows Installer Service Not Working Properly On Windows OS. We can’t install an
application without the Windows installer service. Windows Installer service should
work normally to install an application.
There are several types of applications installed on our PC.
We install applications according to our requirements. These applications are launched
either by Microsoft or other Third-Party companies. You must know Windows Installer
Service is required during the application installation. Read to fix Windows Installer Service Not Working Properly On Windows OS. We can’t install an
application without the Windows installer service. Windows Installer service should
work normally to install an application.
Users get various types of error
messages during installing an application. The error message pop up would be “Windows Installer Service
could not be accessed”. If you are sick of this error, follow the unique
solutions illustrated below. We have added pictorial views for each step. Read
and follow step by step illustration given below.
Solution
1: Start the Windows Installer Service Manually
Step 1: Press Window Key + X and select Command Prompt (Admin)
or Windows PowerShell (Admin).
Type net start MSIServer and press Enter.
As a result. Installer Service will be started successfully.
Step 2: You can also check it. Press Windows Key + S and type
Services. Select the appropriate match. When Services window is open, navigate to
Windows Installer service and double click on it.
You can check the status
as running. If it is not running, click on the Start button.
Solution
2: Re-registration of Microsoft Installer Service
Step 1: Press Windows Key + X and choose Command Prompt or
Windows PowerShell. Enter the following commands.
If you have the 64-bit version of Windows 10 type and run the
following: -
%windir%\system32\msiexec.exe /unregister
%windir%\system32\msiexec.exe / regserver
%windir%\syswow64\msiexec.exe/unregister
%windir%\syswow64\msiexec.exe
/regserver
Read to Fix Windows Installer Service Not Working Properly On Windows OS.
If you have the 32-bit version of
Windows 10 type and run the following: -
Msiexec /unregister
Msiexec /regserver
When all done restart the PC and
check if the problem is solved.
Solution
3: Type the Command regsvr32
Step 1: Press Windows Key + X and click on Command Prompt or
Windows PowerShell. Type the command regsvr32 and press Enter to run it.
When all done restart the PC and check is the problem is solved.
Solution
4: Reset Windows Installer Service Registry Settings
Step 1: Press Windows Key + R to open Run Window. Enter regedit
and press Enter. When Registry Editor is open, click on the File menu and navigate to
Export.
Step 2: Switch to Save as file and set it as “All Files (“.”).
Assign the File name as repair.reg. Finally, click on the Save button. Exit the Registry
Editor. Restart the PC and check if the problem is solved.
Solution
5: Uninstall the older version of the Application
It should be good to uninstall the older version of the application;
you wish to install it. Go to Control Panel and Uninstall the older version of the
application. After uninstalling, download and install the latest version. Hope
it will work for you.
Solution
6: Deletion of duplicate msiexec file
Any duplicate msiexec file remains in PC might result in this
error. PC would accidentally create a duplicate msiexec file. To remove the duplicate
msiexec file follow the steps.
Step 1: Follow the path C:\Windows\System32 directory. Search
the msiexec.exe file. Look for duplicate msiexec file.
Step 2: The duplicate file would be 0 kb in size and do not
have .exe extension. Search and rename the duplicate msiexec file as msiexec.old.
Solution
7: Change Remote Procedure Call (RPC) Service Settings
Step 1: Press Windows Key + R to open Run Window. Type services.msc
and press Enter. When Services Window is open navigate to Remote Procedure call
(RPC) and double click on it. Switch to Log on Tab.
Step 2: Select the Log on as Local System Account and
check-mark on “Allow this service to interact with the desktop”. Finally, click
on Apply and then OK. When all done Restart the PC and check if the problem is
solved.
Read to fix Windows Installer Service Not Working Properly On Windows OS
Solution
8: Perform DISM and SFC Command
This method works well during file corruption. It will repair
and scan files for proper execution. Read the steps for scanning and repairing
of corrupt files.
Step 1: Press Windows Key + X and select Command Prompt (Admin)
or Windows PowerShell (Admin). Type the command sfc/ scannow and press Enter.
As a result, scanning is processed.
Step 2: Open the Command prompt using the same method and type
the command DISM /Online /Cleanup-image/ RestoreHealth and press Enter.




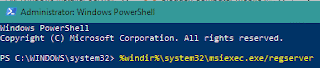





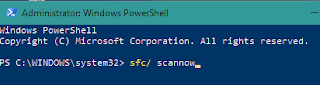



No comments:
Post a Comment