How to Fix TouchPad Freezing Problem in Windows 10
Laptop users get embedded Touchpad which acts similar as external Mouse. Touchpads are used to hover all around the screen. The two buttons fixed with the Touchpad act as left and right buttons available in Mouse. Read the article to know how to fix Touchpad freezing problem in Windows 10.
Actually, while using the Touchpad the cursor freezes and acts after few seconds. It means the difference between action and response time is increases.
If you are facing Touchpad not working problem then read the article till end of the solution. The problem might occurs due to Windows 10 recent update, file missing or settings related problem.
There are few unique troubleshooting which must be followed to get problem solved. We have added related screenshots for better understanding of steps to our readers.
Procedures to fix Touchpad freezing problem in Windows 10 in simple steps
Solution 1: Install the latest driver from reliable source.
Step 1: First of all, check the manufacture company information. Then, visit the manufacture website. Search for the driver which you want to install into your PC.
Step 2: After searching the desired driver you need to download it into your local machine. Unzip the setup file WinRAR tool.
Step 3: Run the Setup file as Administrator, Follow the instruction wizard till end of the installation. Finally, Restart the Computer and check if problem is solved.
Solution 2: Update the TouchPad driver
Step 1:Press Window Key + X to open Menu tool. Click on the Device Manager option from the list. When Device Manager Window Will open, navigate to the Mice and Other Pointing Device option. Unwrap the Mice and Other Pointing Device. After unwrapping, you will view the concerned TouchPad Driver.
Step 2: Right Click on the Touch Pad Driver and select Properties from the list. On Touch Pad Properties Window, Switch to the Driver Tab.
Scroll down to Update Driver button and Click on it. Follow the instruction wizard till end of the Update Process. Finally, Restart the Computer and check if problem is solved.
Scroll down to Update Driver button and Click on it. Follow the instruction wizard till end of the Update Process. Finally, Restart the Computer and check if problem is solved.
Solution 3: Enable ELAN Tool
Step 1: Go to Search bar, Type Settings and select the matched content from the list. When Settings Window is open. Navigate and Click on Devices. Navigate to the Left panel of the Settings Window.
Step 2: Scroll down and Click on Mouse. You will get several option such as "Select your primary button", Roll the mouse wheel on scroll, Scroll inactive windows when i hover over them and "Additional mouse options"-under related settings.
Step 3: When Additional Mouse Option Window is Open, navigate to ELAN Tab. Click on your device and select Enable. Finally Click on Apply then OK. Finally restart the Computer and see the Changes.
Solution 4: Run the Hardware Troubleshooter
Step 1: Go to Search bar, Type Settings and select the matched content from the list. When Settings Window is open. Navigate and Click on Update and Security option.
Scroll down to Troubleshoot option. Look at the right-side of the Troubleshoot Option.
Scroll down to Troubleshoot option. Look at the right-side of the Troubleshoot Option.
Step 2: Search for the Hardware and Devices and click on it. Now, click on Run as Administrator. As a result, System will search the required problem.
It will fix the problem automatically in few minutes. So wait till end of the process.
It will fix the problem automatically in few minutes. So wait till end of the process.
Solution 5: Enable ETD Service
Step 1: Go to Search bar and type Task Manager, press Enter. Select the matched content from the list. When Task Manager Window will open, Switch to Services Tab. Find the ETD Service and double click on it.
Step 2: Click on Properties. Finally, scroll down to Startup type and make it enable. Press on OK to save the Changes. When all done, Restart the Computer and See the changes.
Solution 6: Set TouchPad Sensitivity to "Most Sensitive"
Step 1: Go to Search bar, Type Settings and select the matched content from the list. When Settings Window is open. Navigate and Click on Devices. Navigate to the Left panel of the Settings Window. Click on the TouchPad option below.
Step 2: On right side of the page, Click on drop down list under the heading TouchPad Sensitivity. Set the value to Most Sensitive.
Step 2: On right side of the page, Click on drop down list under the heading TouchPad Sensitivity. Set the value to Most Sensitive.









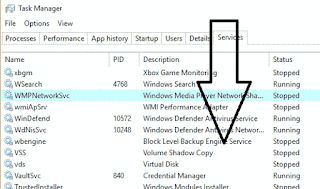



No comments:
Post a Comment