How to Fix Headphone not Working in Windows 10
Talking about either PC's CPU case or laptop machine there should be a Port or Jack where headphone should be connected to enjoy audio or video playing on the screen. Read the article to know how to fix headphone not working in Windows 10. We should use headphones whenever any private information or entertainment are viewed or heard. But, sometimes after inserting the headphone jack, system does not recognize it.
We should use headphones whenever any private information or entertainment are viewed or heard. But, sometimes after inserting the headphone jack, system does not recognize it. If you are facing the similar situation and gets annoyed after continuously inserting the headphone jack then read the procedures till end of the solution. We have suggested few troubleshooting which must be followed sequentially. The procedures are linked with screenshots which is very helpful in getting the steps easier.
Procedures to Solve Headphone not working in Windows 10
Solution 1: Set Headphone as default playback device
Step 1: Go to Search bar, type Control Panel and press enter. Choose the matched content from the list. When Control Panel window will open select the Hardware and Sound option.
Step 2: Now select the Sound option on right section of the page. When sound page will open, click on the Playback tab. On Playback tab you will get two options Speakers and Headphones. Right- Click on the Headphone option. {You may get Speaker/ HP option only. Here HP represents Head Phone).
Step 3: Select the Show Disabled Devices option from the menu. As a result, a list of disabled headphone devices will be viewed. Right-click the headphone devices which you are using. Select enable and finally, click on Set as Default button. Click on Apply and then OK to save the changes restart the Computer and see, the problem is solved. Read to know how to Fix Headphone not Working in Windows 10.
Solution 2: Change the default Sound file format
This procedure will be beneficial when any disorder occurs with the sample rate and bit depth to be used. Select the one which is running perfectly. You can Test it there only.
Step 1: Right Click on the Start button and choose Control Panel. Click on the Hardware and Sound option. Click on the Sound panel on right side of the Window. On Sound Window, Click on Properties button below. As a result, Speaker/ HP Properties Window will open.
Step 2: Switch to the Advanced Tab and then on Default Format. There you will get a list of sample rate and bit depth. Test them one by one and finally click on Apply followed by OK to save the changes.
Solution 3: Disable front Panel Jack detection
This is step will be beneficial for those whose PC contains Realtek High Definition Audio software. Follow the steps given below.
Step 1: Right click on start button and click Run. On Run dialog box type Control Panel and press enter.
Step 2: On Control Panel window select on Hardware and Sound. When Hardware and Sound window will open click on Sound right side of the window. Now, find the Realtek HD Audio Manager and click on it.
Step 3: Go to Connector Settings and finally check-mark on 'Disable Front Panel Jack detection' option. Finally restart the Computer and check, problem is solved.
Solution 4: Update Sound Driver Software
Step 1: Right Click on the Start button and choose Control Panel. Click on the Hardware and Sound option. Click on the Sound panel on right side of the Window. On Sound Window, Click on Properties button below. As a result, Speaker/ HP Properties Window will open.
Step 2: On Properties Window, Click on Change Settings. Go to Driver Tab and then click on Update Driver button below. It will take few minutes to complete. Wait till the process update is completed. Read to know how to Fix Headphone not Working in Windows 10.
Step 2: On Properties Window, Click on Change Settings. Go to Driver Tab and then click on Update Driver button below. It will take few minutes to complete. Wait till the process update is completed. Read to know how to Fix Headphone not Working in Windows 10.
Solution 5: Uninstall then Reinstall the Device Driver Software
Step 1: Right Click on the Start button and choose Control Panel. Click on the Hardware and Sound option. Click on the Sound panel on right side of the Window.
Step 2: On Sound Window, Click on Properties button below. As a result, Speaker/ HP Properties Window will open.
Step 3: Click on the Change Settings button. Go to the Uninstall Option below and click on it. It will take few seconds to uninstall all files related to Speaker/ Headphones. You need to download the device driver again through reliable source.
Finally, restart the computer see the problem is solved. Read to know how to Fix Headphone not Working in Windows 10.
Step 1: Right Click on the Start button and choose Control Panel. Click on the Hardware and Sound option. Click on the Sound panel on right side of the Window.
Step 2: On Sound Window, Click on Properties button below. As a result, Speaker/ HP Properties Window will open.
Step 3: Click on the Change Settings button. Go to the Uninstall Option below and click on it. It will take few seconds to uninstall all files related to Speaker/ Headphones. You need to download the device driver again through reliable source.
Finally, restart the computer see the problem is solved. Read to know how to Fix Headphone not Working in Windows 10.
Hope this will work for you!






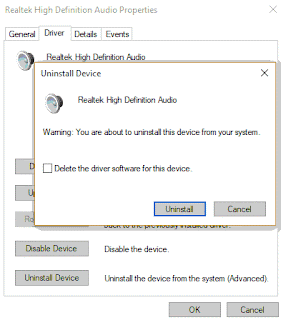



No comments:
Post a Comment