How to Fix 1603 Fatal App Installation Error in Windows 10
There are millions of application available on internet which are manufactured by either Microsoft or other Third Party entity. The responsible process for installation of these applications are Windows Installer Service. Windows Installer will install the downloaded application into your PC. Window installer also remove the software which are initiated by the user. But sometimes Windows Installer itself can't install applications and shows an error code 1603 Fatal App Installation Error.
After invoking such error code Window installer did not install any application. There might be several reason behind showing such an error code. Some of the reasons would be Closed Windows Installer Service, Limited installation permission, not enough space in hard drive, etc.
If you are facing similar problem into your PC then read the article till end of the solution. We have suggested few troubleshooting steps which must be followed sequentially. Apart from these troubleshooting, we have added related screenshots for better understanding of steps to our readers.
Procedure to fix 1603 Fatal App Installation Error in Windows 10
Solution 1: Provide full permission to installation drive
Step 1: Open the File Explorer window, navigate to the drive where installation of application is done. Right click on the C drive and select Properties from the list. Click on the Security Tab on Properties Window. Click on Edit button below.
Step 2: When Security Window will open. Select SYSTEM under Group or User Names. On the same page, under the Permission for SYSTEM, check mark on Allow for Full control below it. Finally click on Apply and then OK to save the changes.
Step 3: Open the Properties window Again, click on the Advanced button below. When Advanced Settings Window will open, click on the Change Permission option below. Choose System on the Permission tab, then click on edit button to open Permission Entry Window.
On the Applies to label, set the value 'This folder, sub-folders, and file'. Finally click on OK button below.
On the Applies to label, set the value 'This folder, sub-folders, and file'. Finally click on OK button below.
Solution 2: Restart Windows Installer Service
Step 1: Open the Run dialogue box, type services.msc and press enter to continue. As a result, Registry Window will open, scroll down to Windows Installer Service and double click on it. Then Windows Installer Service properties window will open.
Step 2: Under the Service Status, first click on Stop and then click Start. Finally, click on Apply and then Ok to save the changes. Along with this we need to register the Windows Installer Service, for this we need to open the run dialogue box again, and type the following text
msiexec /regserver
Finally, Click on Ok to continue. This will register the Windows Installer Service.
Solution 3: Remove Temporary files from Windows Temp Folder
Step 1: Open the search bar and type the text 'disk cleanup', press enter to continue. Click on the matched content from the list. As a result system will ask the particular drive to clean up.
Step 2: Select the concerned drive. As a result, Disk Cleanup window will open. Under files to delete section tick mark on Temporary Files. Finally click on Ok to delete.
Solution 4 : Must have enough Space in Computer Hard drive
Step 1: Open File Explorer Window, Click on this PC on the left side. Right click on the driver installation file is kept. Let us suppose it is C drive. Right click on the C drive and choose Properties. In the General tab, you can view Used Space as well as Free Space. You must be ensure that the Free space is sufficient for installation of the application.
Step 2: If it is less than the required amount of memory then you need to uninstall the other application which are not necessary and being not used for several days.
Solution 5: Ensure that the Application is not already installed
Step 1: If the similar application is already installed then overlapping is not allowed. So, We need to check the Application through Control Panel. Press Window key + R to open Run dialogue box. Type the text appwiz.cpl and press Enter to continue. As a result, Program and Features Window will Open.
Step 2: Scroll down to the list under Program and Features window. For the similar application from the list, if you found the same application then check mark on radio button adjacent to it. Then click on Uninstall button at the above of the Window. Follow the un-installation wizard till end of the process. When it is completely removed from the computer, try to install the application which you want to install earlier.
Solution 6: Close all Running App in Background
Step 1: Press Window Key + X to open Task Manager Window. When Task Manager Window will op sexen navigate to Processes tab.
Step 2: Select all the application which are listed there, Finally, click on End Task button below. This will close all application which are running on background.
Solution 7: Set Registry value for NtfsDisable8dot3NameCreation
Step 1: Press Window Key + R to open Run dialogue box. When Run dialogue box will open, type the command regedit and press Enter to continue. When Registry Editor window will open.
Step 2: Navigate to the path Computer\HKEY_LOCAL_MACHINE\
SYSTEM\CurrentControlSet\Control\FileSystem. On the Right-Section of the path, search for NtfsDisable8dot3NameCreation. Double click on NtfsDisable8dot3NameCreation.
Step 3: When Edit- DWord Value Window will open, check the value data to 0. Finally, click on Ok to save the changes.




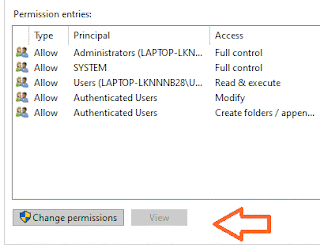





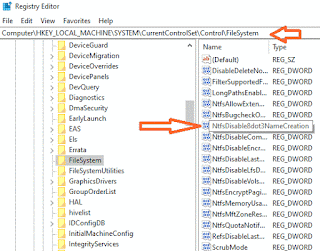



No comments:
Post a Comment