How to fix Google Chrome not Opening the Web pages Properly
Huge amount of information are available on internet. We need to open the web pages using a reliable web browser to get the information. Read the guide to fix Google Chrome not opening the web pages problem. Whenever we enter the address at URL location of the webpage, pressing enter, we get the information available on that address.
But sometimes, after entering the specified address at the URL location, pages are not opening despite good internet connection. It is clear that this problem occurs due to irregular function of Google Chrome browser. There might be issues with Operating System Settings. Any problem with the loading of web pages on web browsers will lead inconsistency in work.
Though, Google Chrome is a very popular Web browsers but it may work abnormally. If you are facing the similar problem then read the article till end of the solution. We have added related screenshots for better understanding of steps to our readers.
Procedure to fix Google Chrome not opening the Web Pages Properly
Solution 1: Perform Google Chrome Updating Process
Step 1: Open Google Chrome web browser navigate to three dots sign at the top right section of the page. Click on the three dots sign scroll down to Help and select it. Then, click on About Google Chrome.
Step 2: As a result, it will check about any update for Google Chrome browser. As a result, About Chrome Window will open. To know any update is available, click on check for updates. Google Chrome will automatically download the latest release.
Solution 2: Restart Your Computer
Step 1: This is the next step when updating the Google Chrome application does not solve the problem. Restarting the computer, you must be sure about any application not running on taskbar.
Step 2: Finally close all the running applications and press Window key + F4 to open the Restart dialog box. Click on Ok to continue. Operating system will automatically place all the necessary system files to their respective place during startup. When all done, open the Chrome Browser and see the problem is solved.
Solution 3: Delete Google Chrome Cache Memory
Step 1: Google Chrome contain information about pages which were opened in past, cookies, cache images and files etc. Deleting all these information will enhance the performance of Google Chrome application.
Step 2: Open the Google Chrome browser and navigate to triple dot, Scroll down to Settings and click on it. When settings page will open Scroll down to Privacy and Security. On, Privacy and Security section scroll down to Clear Browsing Data, click on it. Set the time range to all time, also check mark all the three options.
Step 3: Finally, click on Clear data button, As a result, cache memory is cleared. Restart the Computer and see the changes.
Solution 4: Remove Unwanted or Unnecessary Extensions
Step 1: Open the Google Chrome browser and navigate to triple dot sign. Click on it, scroll down and select More Tools. Next, click on Task Manager. When Task Manager window you open, you will find the extension below, just select the extension and click on End Process.
Step 2: After selecting the extensions, you may also find few other processes which are running simultaneously. You can also select those other unnecessary process and delete them permanently. Read to know how to fix Google Chrome not Opening the Web pages Properly.
Step 3: When done Close the Google Chrome and restart the Computer to see the changes.
Solution 5: Disable Hardware Acceleration Process
Step 1: Open Google Chrome application and navigate to triple sign on top right section of the window. Scroll Down to Settings and click on it.
Step 2: When Settings window will open scroll down to Advanced and click on it to open the entire window. Again switch to System section below. On system section and you will get three options.
Step 3: You need to toggle off the option ' Use hardware acceleration when available' if it is ON. When done restart the Computer and see the changes.
Solution 6: Reinstall the Google Chrome Application
Step 1: To Reinstall the available Google Chrome application we need to uninstall it first. To uninstall it, Go to Search bar and type Apps and Features and press Enter. When apps and feature window will open.
Step 2: On Apps and Feature Window, you will find a list of applications which are installed in your PC. Scroll below and find Google Chrome and click on it.
Step 3: After clicking the Google Chrome, you will find option for uninstall. Click on the uninstall button now. Follow the procedure till end of the uninstall. Now open the Microsoft Store and Search for Google Chrome application. Install the Google Chrome application and see the changes.
Solution 7: Use Different Reliable Browsers
Step 1: If you are not satisfied with the Google Chrome application you can also download another reliable Browser which are running in the market. Read to know how to fix Google Chrome not Opening the Web pages Properly.
Hope this will help you a lot!


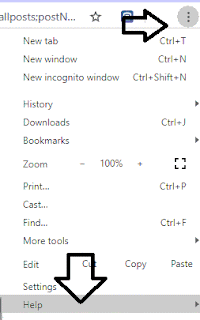







No comments:
Post a Comment