How to fix Microsoft Store Closes Immediately After Opening Problem
Microsoft Store is a fascinating tool for downloading several types of applications either paid or free of cost. Whenever we download any application from Microsoft store, we need to update it from Microsoft store itself. But Sometimes, Microsoft store shows error with its functionality. Read to know how to fix Microsoft store closes immediately after opening problem.
Recently, it is found that while opening the Microsoft store application it immediately closes after opening. This is a problem which can be clarified using few troubleshooting steps. Many of our users intimated us about the problem they are facing in their computer.
If you are facing similar problem into your computer then read the article till end of the solution. We have suggested unique troubleshooting which must be followed sequentially. We have also added related screenshots for understanding of steps to our users.
Procedures to fix Microsoft Store Closes Immediately After Opening problem
Solution 1: Reset Windows Store Application
Step 1: Press Windows key + I to open Settings Window. On Settings Window navigate to Apps and Click on it. Now Click on Advanced option.
Step 2: As a result, a new Window will open, scroll down to Reset button and click on it. It will take few minutes to complete the execution. When done restart the Computer and see the changes. Hope it will work for you.
Solution 2: Check for Pending Updates and complete it.
Step 1: Go to Search bar, type Check for Updates and click on it. Select the matched content from the list. As a result, Update and Security window will open.
Step 2: Now, Click on Windows Update available on left panel of the Window. On right side of the Windows Update page there will be a button 'Check for Updates', click on it to check if any new update is available or not.
Step 3: If there is any new release available, then download it. If there is any pending download then complete it. Run to know how to fix Microsoft Store Closes Immediately After Opening Problem.
Solution 3: Delete Local Cache Memory.
To delete the local cache, navigate to the following path File Explorer.
C:Usersuser_nameAppDataLocalPackagesMicrosoft.WindowsStore_8wekyb3d8bbweLocal cache
After reaching the above said folder, delete all the contents available inside it. As a result, local cache memory is cleared. After deletion restart the Computer and see the changes.
Solution 4: Change the Owner of Windows Apps folder.
Step 1: Open the File Explorer Window and go to the Address bar. Open Windows C drive, navigate to Windows Apps folder and open it. Right click on Windows apps and choose Properties.
Step 2: As a result, Windows Apps Properties Window will open. Go to Security tab click on advanced button below. When Advanced Security Window will open, click on change button in owner section.
Step 3: Enter your user name in the Enter the object name to select and click Check Names, click OK. Check Replace owner on subcontainers and objects and click Apply and OK.
Solution 5: Please make sure that Windows update service is running.
Step 1: Press Windows key + R to open run dialogue box. Type command services.msc and press enter to continue. As a result, Services Window will open.
Step 2: Scroll down to Windows Update hand double click on it. When properties window will open, navigate to startup type. Please make sure the value for startup type should not be disabled.
Step 3: It should be either manual or automatic. If it is set to Manual or Automatic then you need to check the service status. You must ensure that the service status will be on running mode.
Solution 6: Start few Services using Task Scheduler
Step 1: Go to Search bar, type task and press enter to continue. Click on Task Scheduler available on the list. When Task Scheduler window will open, navigate to the left panel.
Step 2: Click on the Arrow on left side of Task Scheduler library. Click on arrow beside Microsoft. Now, Click on arrow beside Windows. You have to search for two types of file Licence Manager and WS.
Step 3: After searching both the files you need to run them one by one. To run it click on the Run button on right side of the task scheduler page. Read to know how to fix Microsoft Store Closes Immediately After Opening Problem.



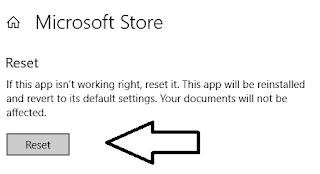

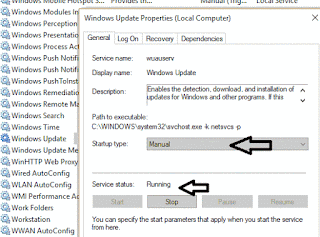



No comments:
Post a Comment