How to fix Windows Store error code 0x87AF0001
Microsoft enforced several types of big and small applications as well as built in tools in Windows OS. Among these applications, Microsoft Store is a best product for their intended users. If you are a Window user, you must know about the Windows Store, facilitating various types of games, utilities and other interesting apps. Read the article to know how to fix windows store error code 0x87AF0001 in detailed manner.
The applications which are available on Windows Store are very useful and unique. We need to update applications only from Windows store. So, Windows Store should work in a normal manner to facilitate necessary update to all the applications which are available on it. There are many applications available either paid or free of cost. But sometimes it behave abnormally and we can't enjoy the services.
Windows store shows error code 0x87AF0001 at the time of updating the applications. If you are facing this problem into your PC then read the article till end of the solution. We have suggested troubleshooting steps to solve this error problem. We have added related screenshots for better understanding of procedures defined below.
Procedures to fix Windows Store Error Code 0x87AF0001
Solution 1: Run Windows Store Troubleshooter tool
Troubleshooter is a built-in facility to resolve common problems related to services running on computers. It ensures three types of status: Internet Connectivity, Network Adapter Functionality, and Windows Update Service.
Step 1: Open Settings Page by pressing Windows + I key simultaneously. Navigate to the Update & Security mechanism and click on it.
Step 2: Scroll down and click on Troubleshoot. Switch to Right panel of the Troubleshoot page. Search for Windows Store Apps and click on it.
Step 3: It will provide “Run the troubleshooter” option, click on it run. Finally, the troubleshooter will search all pendings, initialize the diagnosis and restart update services. Read to know how to fix Windows Store error code 0x87AF0001.
Solution 2: Reset Windows Store Application
Restore the Store application through WSReset.exe command. Go to Search bar and type wsreset and press enter to continue. Double click on the matched content from the list. Wait the process till final execution. When done, restart the computer and see the changes.
Solution 3: Disable Windows Firewall Program
Sometimes, Firewall acts differently and block connectivity process. It may be possible due to corruption of regular files of Firewall. There are lots of conflicts between Third-Party Security Agent and Windows Defender which results in Error. So, disable the Firewall temporarily and restart the PC. Check if problem is solved.
Step 3: After turning off all the three Firewall, try to connect to network. We hope it will work for you.
Step 1: Go to Search bar and type Firewall. Click on Firewall and Network Protection option. When Windows Defender Security Center is opened.
Step 2: Look at the right side of the Window. You will notice Domain, Public and Private network here. Turn-off all the three Network Firewall.
Step 3: After turning off all the three Firewall, try to connect to network. We hope it will work for you.
Solution 4: Re-register Windows Store Correctly
This method is also suitable for fixing Windows 10 Store Error code OX80072EE7. We need to type cmd in the search bar. Navigate to Command Prompt (Desktop App), right click to select Run as Administrator.
Run the following Powershell Command in the space provided >>
"PowerShell -ExecutionPolicy Unrestricted -Command “& {$manifest = (Get-AppxPackage Microsoft.WindowsStore).InstallLocation + ‘\AppxManifest.xml’ ; Add-AppxPackage -DisableDevelopmentMode -Register $manifest}”
Wait till completion of process command. Close the Command Prompt and Restart the System.
After restart checks if problem is solved else go for next method. Read to know how to fix Windows Store error code 0x87AF0001.
Solution 5: Run SFC scan tool
It will be beneficial in case of file corruption. System files can be corrupt and lead to many installation-related problems. It can be repaired easily by running the SFC scan. Read the method to run SFC (System File Corruption) scan.
Step 1: Go to Search bar and type “Command Prompt” and click on match content. Right click to open Command Prompt (Admin).
Step 2: Type sfc / scannow and press Enter to continue. It will take a few minutes to scan and repair. Once the scan is complete, restart the computer and see the changes.
Solution 6: Reset Software distribution folder
Step 1: Open Command Prompt Window through Search bar and type the command below one after another.
net stop wuauserv
net stop bits
Step 2: Navigate to the path through file directory - C:\Windows\SoftwareDistribution directory and delete all the contents in these folders. When deletion is performed navigate to the Command Prompt Window again. Now type the command one after another to get the previous state.
net start wuauserv
net start bits
Finally, restart the computer and see the changes.
Solution 7: Delete Unnecessary Updates
Step 1: Sometimes it is found that some unnecessary windows update may restrict the normal execution of audio service and result error. So, you need to find that culprit and install the update. Press Window key + I to open Settings window. Navigate to the Update and Security option click on it.
Step 2: Now, click on Windows Update on left panel of the window. Below check for updates button you will find update history, click on it. You will get a list of uninstall updates.
Step 3: Search for the culprit installed update example KB2962407 and click on it. You will get an option to uninstall it.





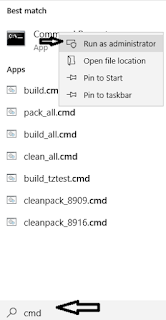








No comments:
Post a Comment