How to resolve Google Chrome does not save Password Error in Windows 10
Google chrome is very popular browser among Internet users. It contains several features which makes it best. Google chrome posses password saving features for quick login. It is the best feature which initiate quick login. But, Sometimes Chrome shows abnormality and does not initiate password saving feature. Read the article to know how to resolve Google Chrome does not save Password Error in Windows 10.
Whenever, user type any new Account password, Chrome pop-up a message which ask you to save it on Chrome's memory. If you confirm, yes then it will be saved. Next time, when you open the Account and start login, Chrome will automatically provide you the Password. This will help you in fast login and also if you forget the password.
If you are facing similar problem into your PC then read the article till end of the solution. We have suggested few troubleshooting steps which must be followed sequentially. Apart from these troubleshooting, we have added related screenshots for better understanding of steps to our readers.
Procedure to fix resolve Google Chrome does not save Password Error in Windows 10.
Solution 1: Ensure that Google Chrome Offer to Save Password
Step 1: Open Google Chrome and navigate to top right section, click on the three dotted stripes (menu). When menu list will open, scroll down to Settings and click on it.
Step 2: Scroll down to Passwords under the Autofill section. Toggle On to 'Offer to save passwords' option. When it is turned On, it will automatically ask you to save Password.
Solution 2: Sign out the Google account and Sign back in
Step 1: Open Google Chrome and navigate to top right section, click on the three dotted stripes (menu). When menu list will open, scroll down to Settings and click on it. Under the You and Google section, you will get the option to Sign out. Click on the Sign out button and wait for few minutes.
Step 2: After few minutes sign in again with the correct credentials. Restart the computer to see the changes. Hope it will help you a lot. Read to know how to resolve Google Chrome does not save Password Error in Windows 10.
Solution 3: Create a New User Account
Step 1: Go to Settings Apps from the menu and open Accounts option. When Accounts Page will open. Navigate below to Family and Other Users. Scroll down to Other Users Section. Now, click on Add Someone else to this PC.
Step 2: One the next page, scroll down and click on "I don't have this person's sign-in information". A new window will open to Create a new account.
Click on the "Add a user without a Microsoft account"option below. Click on Next. Enter the name and password of the new Administrator account.
You must ensure that the new account should be of administrator type. Select the correct Account type and press OK to continue.
Click on the "Add a user without a Microsoft account"option below. Click on Next. Enter the name and password of the new Administrator account.
You must ensure that the new account should be of administrator type. Select the correct Account type and press OK to continue.
Solution 4: Reinstall Chrome browser
Step 1: To Reinstall the available Google Chrome application we need to uninstall it first. To uninstall it, Go to Search bar and type Apps and Features and press Enter. When apps and feature window will open.
Step 2: On Apps and Feature Window, you will find a list of applications which are installed in your PC. Scroll below and find Google Chrome and click on it.
Step 3: After clicking the Google Chrome, you will find option for uninstall. Click on the uninstall button now. Follow the procedure till end of the uninstall. Now open the Microsoft Store and Search for Google Chrome application. Install the Google Chrome application and see the changes.
Solution 5: Perform Google Chrome Update
Step 1: Open Google Chrome web browser navigate to three dots sign at the top right section of the page. Click on the three dots sign scroll down to Help and select it. Then, click on About Google Chrome.
Step 2: As a result, it will check about any update for Google Chrome browser. As a result, About Chrome Window will open. To know any update is available, click on check for updates. Google Chrome will automatically download the latest release.
Solution 6: Reset Google Chrome to default settings
If above steps did not work then you need to reset the Google Chrome. In order to reset Google Chrome make sure that it is not running on background i.e. not in Task Manager. To reset Google Chrome follow the steps given below.
Step 1: Press Window key + R to open run run command window. Then type the following command ---
%USERPROFILE%\AppData\Local\Google\Chrome\User Data and press enter. As a result a defined folder will open.
Step 2: Select all the contents available and delete them. A confirmation message will appear, click on Ok. Open the default Chrome window and click on 3 dot sign at top right of the page. Now, click on Settings option below. When Settings Window will open, scroll down to Advanced Settings and click on it.
Step 3: In Advanced Settings page navigate below to "Reset and Clean Up" section. Click on "Restore Settings to their original defaults". Then, click on confirmation message and finally reset will be completed.
Step 1: Press Window key + R to open run run command window. Then type the following command ---
%USERPROFILE%\AppData\Local\Google\Chrome\User Data and press enter. As a result a defined folder will open.
Step 2: Select all the contents available and delete them. A confirmation message will appear, click on Ok. Open the default Chrome window and click on 3 dot sign at top right of the page. Now, click on Settings option below. When Settings Window will open, scroll down to Advanced Settings and click on it.
Step 3: In Advanced Settings page navigate below to "Reset and Clean Up" section. Click on "Restore Settings to their original defaults". Then, click on confirmation message and finally reset will be completed.
Solution 7: Perform full computer scan using Windows Security
Step 1: Go to Start Menu and type Windows Security, click on the matched content from the menu. As a result, Firewall and Network Protection window will open. Click on the Sheild Icon at the left of the Virus and threat protection window.
Step 2: On the same Window, you will find Quick Scan button. Just below it, there are few Advanced option for Scanning. Click on the Scan Options. After clicking on Scan options, check-mark on Full Scan radio button.
Finally, Click on Scan Now button below. You need to wait few minutes to scan the Whole Computer. Proper scanning will show as well as delete the active Virus or Trozen in your Computer.
Finally, Click on Scan Now button below. You need to wait few minutes to scan the Whole Computer. Proper scanning will show as well as delete the active Virus or Trozen in your Computer.
Solution 8: Disable all Chrome extension
Step 1: Open the Google Chrome browser and navigate to triple dot sign. Click on it, scroll down and select More Tools. Next, click on Task Manager. When Task Manager window you open, you will find the extension below, just select the extension and click on End Process.
Step 2: After selecting the extensions, you may also find few other processes which are running simultaneously. You can also select those other unnecessary process and delete them permanently. Read to know how to Resolve Google Chrome does not save Password Error in Windows 10.


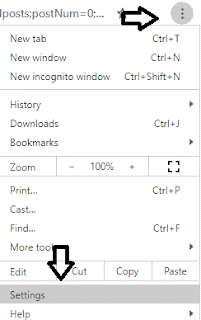
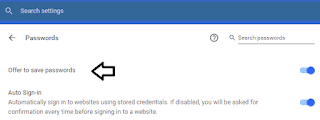




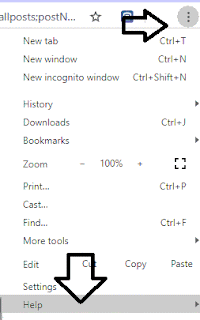






No comments:
Post a Comment