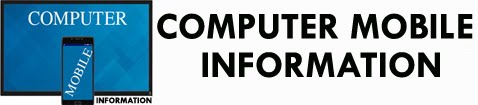How to Fix Hard Drive Not Showing Anywhere in Windows 10
There are three types of memory present in our PC. These are Primary, Secondary and Tertiary memory. In Secondary memory, hard drive is the perfect example. Today, What we save after execution are stored only in Hard Drive. Different partitions are viewed on File Explorer, BIOS Setup, etc. But sometimes, hard drives are not visible anywhere in PC. Read to know how to Fix Hard Drive Not Showing Anywhere in Windows 10.
Similar problem is abbreviated with different terms such as external hard disc not showing up, can't see hard drive in windows 10 etc.
If you are facing similar problem into your PC then read the article till end of the solution. We have suggested few troubleshooting steps which must be followed sequentially. Apart from these troubleshooting, we have added related screenshots for better understanding of steps to our readers.
Procedure to Fix Hard Drive Not Showing Anywhere in Windows 10
Solution 1: Check that hard drive is showing up in BIOS setup
Step 1: First of all, We need to check that the hard drive is physically connected to the motherboard or not. This can easily be done by looking at the BIOS setup. Restart the computer and continuously press the boot key such as del or f9 to open the BIOS setup file.
Step 2: When BIOS is open, check that the defined hard drive is showing or not. If it is showing then you need to check out the software issue.
Solution 2: Connect Hard Disc to the different Port or using different Cable
Step 1: If you find that the BIOS set up file does not show the hard drive. Then we need to physically check the ports connected to the motherboard. It can be possible that the port is physically damaged or else.
Step 2: Open the CPU case and navigate to hard drive. Check the Ports and Cable connected to the hard drive. If you feel that the port is having problem, connect the hard drive to different SATA port available in motherboard.
Step 3: If connecting to different SATA port does not solve the problem. Change the SATA port and cables to fix the problem completely.
Solution 3: Cleanup Disc Drive using Diskpart command
Step 1: Press Window key + X to open Command Prompt window. Right click on the command prompt from the list. Right click to select Run as administrator. Type the command diskpart and press enter.
Step 2: When diskpart starts, enter the command list disk. You can see a list of Disc Drives available in your PC. Now Select the problematic hard drive. Finally, Enter the Clean command in Command Prompt Window.
Step 3: Now go back to the Disk Management tool and initialize your hard drive and create a new partition.
Solution 4: Update Motherboard and Chipset drivers
Step 1: Different types of chipset drivers and others are installed in our PC at the time of purchasing the PC or laptop. These softwares are available on CDs or DVDs which are given to the user during purchase.
Step 2: Open the DVDROM drive and insert the installation CD or DVD. Follow the installation wizard to install all types of driver available inside the CD or DVD. This process is applied when any driver is not available in your PC.
Step 3: We need to update all drivers in our PC with the help of Driver CD or manufacturers website. These websites provide updated executable file for each drivers required.
Solution 5: Initialize Hard Disc using Disc Management
Step 1: If you are using new hard drive installed in your PC then you need to initialise it using disk management tool. Press Window key + X to open Menu tool bar. Select Disk Management from the list.
Step 2: When Disk Management Window will open, take a look on the list of hard drives such as disc 1, disc 2..., disc 10 (as example). We need to recognise the drive because it is not intialised.
Step 3: Right click the partition add select initialise disk. Then, select GPT and then OK.
Solution 6: Check that the Hard drive is well connected to the motherboard
Step 1: To check that the hard drive is well connected to the motherboard or not, we need to open the CPU case. Open the CPU case and check the port or cable whether it is well connected to the defined port or not.
Step 2: You must be sure that the port or cable is tightly connected.
Solution 7: Perform full Computer scan using the defender tool
Step 1: Go to Start Menu and type Windows Security, click on the matched content from the menu. As a result, Firewall and Network Protection window will open. Click on the Sheild Icon at the left of the Virus and threat protection window.
Step 2: On the same Window, you will find Quick Scan button. Just below it, there are few Advanced option for Scanning. Click on the Scan Options. After clicking on Scan options, check-mark on Full Scan radio button.
Finally, Click on Scan Now button below. You need to wait few minutes to scan the Whole Computer. Proper scanning will show as well as delete the active Virus or Trozen in your Computer